2.Search
You can search for materials from the top page or from search results.
2-1 Using NDL Search
NDL Search offers three main types of searches: simple searches from the top page, detailed searches, and searches by material type.
While search fields for each of these searches can be customized, simple search is the most basic form, with the other searches consisting of additional fields.
On this page
| Search Screen Name | Description Screen | Link |
|---|---|---|
| Simple search (only accessible from outside the NDL) | This is the top page you seen when accessing NDL Search from outside the NDL and includes only the most commonly used search fields. | https://ndlsearch.ndl.go.jp/en/ |
| Simple search (only accessible while on the NDL premises) | This is the top page you see when accessing NDL Search while on the NDL premises and includes search fields that are often used by patrons at the NDL. | |
| Detailed search | Unlike simple search from on the top screen, multiple search fields are available but cannot be added or deleted. | https://ndlsearch.ndl.go.jp/en/search/detail-search |
| Search by material type | Search fields suitable for the material type are available. A search scope is specified for each search page. Please note that there are some search pages that are limited to NDL holdings. | Examples Detailed Search (Newspaper) *NDL holdings only Detailed Search (Map) *NDL holdings only Doctoral Dissertation |
Search fields can be customized for each page. Fields that are added or deleted to the simple search (accessible from outside the NDL) are carried over to the top page and to search results but not to the detailed search or search by material pages, where they must be added or removed individually.
For more information about customizing search fields, see About Search Customization.
2-2 Simple searches
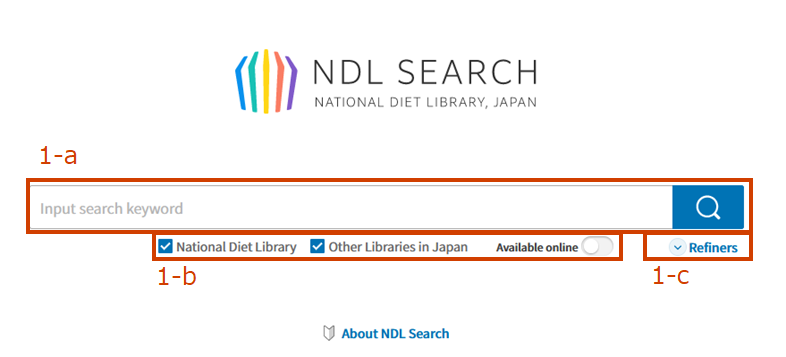
| Item Name | Description |
|---|---|
| Keyword search (1-a) | Search by title, author, publisher, subject, table of contents, etc. Enter a keyword in the text box and click the Search button. A list of search results is displayed. You can perform an AND search by entering a space between keywords. For information on other available search symbols and operators, see Search Specification Details. |
| Specify scope of search (1-b) | Refine search results to the materials specified in the check box. You can also filter search results to show only materials available online.
|
| Refiners (1-c) | You can add search fields other than keywords by clicking the check boxes. search fields can be customized. For more information, see Customizing search fields. |
2-3 Customizing search fields
NDL Search remembers added or deleted search fields, so that they are included in later searches.
Description
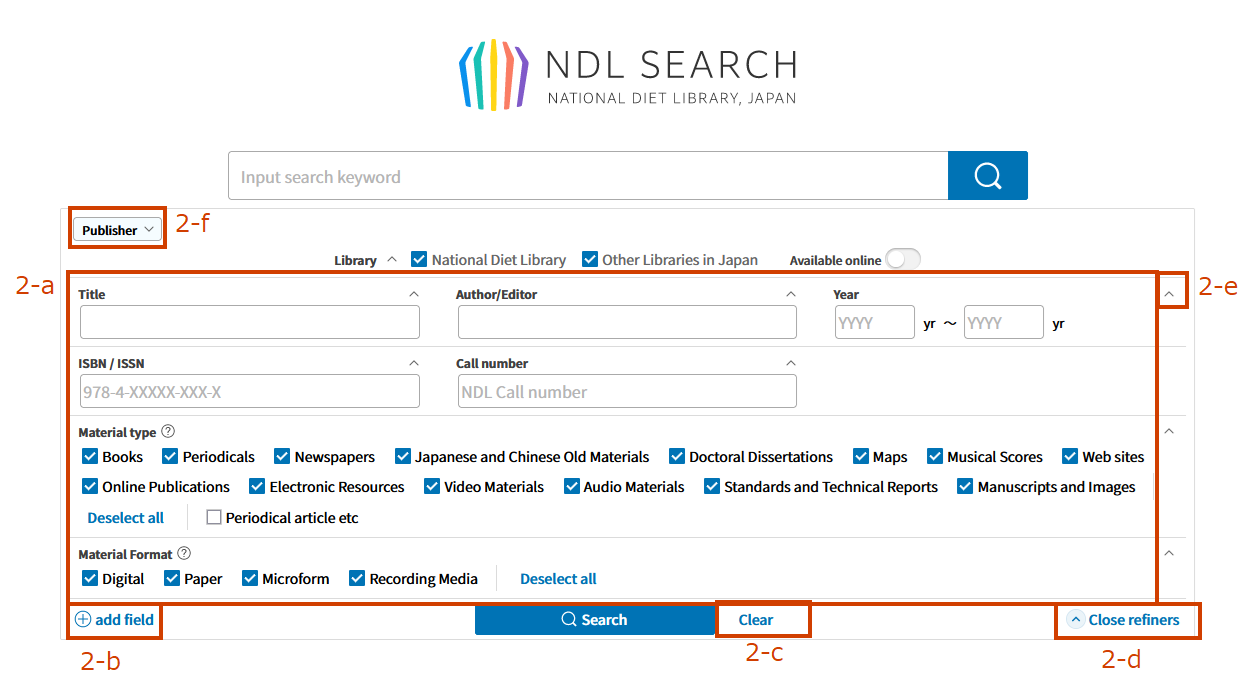
| Item Name | Description |
|---|---|
| Search fields(2-a) | These are the fields applied to the search. See Search fields for descriptions and specifications of the individual fields. |
| Add fields(2-b) | Adds or deletes search fields. See Editing search fields for details. |
| Clear(2-c) | Clears all content entered on the search page. Any text in the field, and all checkboxes are cleared. One exception to this is the Specify Databases Individually menu, which will not be cleared and will remain in effect if an database has been specified. |
| Close refiners(2-d) | Closes an expanded search page and reduces space(1) . |
| Collapse(2-e) | You can collapse the search field by pressing the button(2). When collapsed, the field name is displayed just below the keyword search field. You can expand a search field by pressing the button next to its name. |
| Collapsed search field(2-f) | Click the button next to the name of a collapsed search field to display the search field again by clicking the button next to the collapsed field name. |
Editing search fields
You can click the "Add field button (2-b)" to open the Add search field dialog and display the available fields. Select the check box to add the corresponding field.
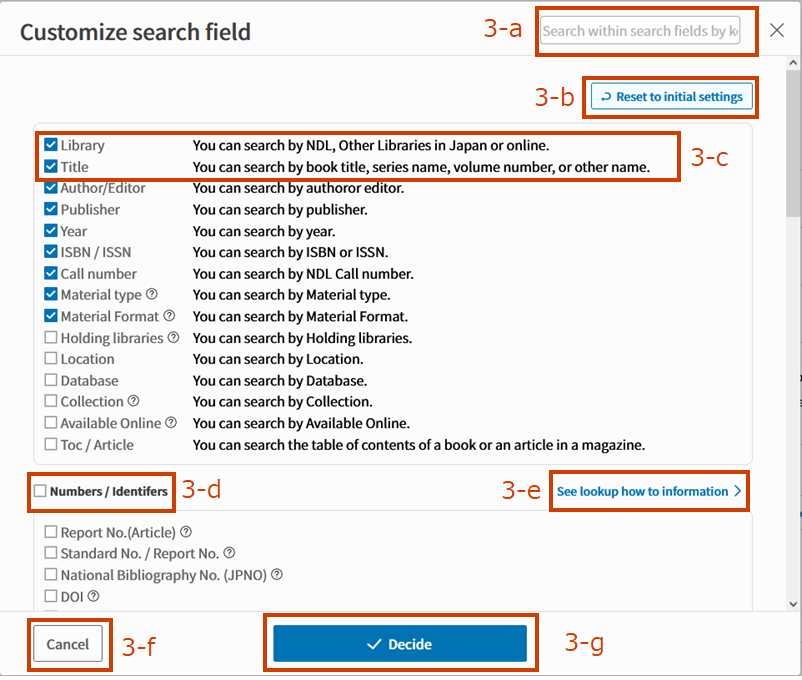
| Item Name | Description |
|---|---|
| Advanced search(3-a) | Find search fields using keywords. |
| "Reset to initial settings" button (3-b) | Resets the dialog to show only the nine standard fields: Library, Title, Author/Editor, Publisher, Year, ISBN/ISSN, Call Number, Material Type, and Media type. |
| Search field (3-c) | Select or deselect the check box to add or remove a search field. |
| Search field group (3-d) | Group together similar search fields or search fields that are unique to a specific material type. Select the checkbox next to the group name to add all fields in the group. |
| Link to Research Navi (3-e) | Opens a description of the search field. Please use it to view a ditailed explanation of the search fields in detail. |
| Cancel (3-f) | Discards any previously selected search field selection state and closes the dialog. Identical to clicking the × button in the upper right corner of the screen or click outside the dialog to close it. |
| Decide (3-g) | Saves the selected search field and returns to the search screen. |
NDL Search classifies search fields as follows.
- Standard search fields
These fields are displayed by default by clicking Refiners or by clicking Reset to Standard Fields in the Add search field dialog. - Search fields that must be added intentionally
These fields are not available unless added from the Add search field dialog. - Search fields unique to a specific material type
These fields are not available unless added from the Add search field dialog and are unique to a specific material type. Please note that not all materials types have such fields and might not be available in combination with other fields.
Customized field specification
Saving customized fields
Customized fields are saved under the following conditions.
- When you are not logged in your search fields are saved by storing the information in your browser using cookies. Even after closeing your browser, the next time you visit NDL Search, your browser will read the cookies and apply the search fields from your previous session. You can reset your search fields by deleting the cookies associated with NDL Search in your browser.
- When you have logged in, the search fields from your previous session are applied. At this time, customized search field will overwrite the data from the cookies saved when you were not logged in.
Customized search fields are saved individually for each search page and are not carried over between simple search (from outside the NDL), simple search (on the NDL premises), detailed search, or search by material type pages.
For example, if you were to add the NDC search field to the simple search (from outside the NDL) page on your computer at home and then go to the NDL, you would need to add the NDC search field to the simple search (on the NDL premises) from a terminal at the NDL.
2-4 Search fields
The following fields are available in NDL Search.
Specifying multiple search fields performs an AND search for those fields.
Click the next to a search field to view the help page for that field.
| Field | Description |
|---|---|
| Library | Select the appropriate check box to search the holdings of the National Diet Library only or of other libraries in Japan. You can also limit your search to materials available online by toggling the "Materials available online". |
| Title | Enter keywords to search for in the book titles, volume and part numbers, series titles, table of content(NDL data only),or article titles. Enter multiple keywords, to perform an AND search for those fields. |
| Authors/editors | Search for the names of authors, editors, translators, or others. Enter multiple keywords, to perform an AND search for those fields. |
| Publisher | Search for the names of organizations or individuals who publish material. Enter multiple keywords to perform an AND search for those fields. |
| Year | Search for the year of publication using four digits. This field might not be useful for finding individual issues, so if you have trouble finding what you are looking for, try searching without specifying a year of publication. |
| ISBN/ISSN | Search by ISBN or ISSN. |
| Call No. | Search by NDL call number. |
| Material type | Search by material type. For more information, see Material types. |
| Media type | Search by media type. For more information, see Media type. |
| Holding libraries | Search by institution by entering the National Diet Library or the name of other libraries in Japan. This field supports prefix searches. Please refer to our List of Data Providers for information on which institutions are available. Search results will display an icon for institution that hold the material, and you can filter your results by selecting the check box. |
| Location | You can specify a collection available from the Tokyo Main Library, the Kansai-kan, the International Library of Children's Literature, or any of their various service points. You can also specify digital data that is available regardless of service point.
|
| Databases | You can specify a database that is linked to NDL Search. Toggle the OR/NOT switch to perform OR search or NOT searches. Please refer to Search Targets of the NDL Search for details. The Specify Databases Individually setting can be canceled by checking the Deselect All checkbox and clicking Apply. |
| Collection | Narrow your search to a group of materials. See collections for more information. |
| Available online | Narrow your search to materials that are available via the Internet. The choices for the search item "Internet browsing" are as follows:
|
| Tables of content and articles | Search for the title of articles in materials such as the Japanese Periodicals Index, the tables of content of books, reference books, collections of papers, materials selected by NDL librarians from the books and periodicals in the Library's collection, materials in the NDL Digital Collections, and the tables of content included in publication information. |
Please refer to the following pages for explanations of other search fields.
- Miscellaneous Numbers
- Subject, Genre, Classification, and Code
- search fields specific to material type and collection
2-5 How to performs searches
Search symbols (prefix search, backward match, and phrase searches)
Use parenthesis " and asterisks * with keywords to perform prefix searches, backward matches, or phrase searches.
| Search Name | Description |
|---|---|
| Prefix search | Placing a single-byte asterisk (*) after a search term enables a prefix search. Prefix search is available for items that default to an exact match (call number, ISBN, ISSN, and search items listed in Miscellaneous Numbers (in Japanese)). For all other items, prefix search is enabled as a partial match. [Example] Enter "Y18*" in the call number field to search for materials starting with the call number "Y18". |
| Backward match | You can perform a backward search for call numbers and other numbers in detailed search fields, by adding the half-width character "*" in front of the search term. |
| Phrase search | You can search for phrases that include spaces by adding the half-width character " before and after the phrase. For example, use the keyword "journal of science" to search for materials that include data containing "journal of science". |
Single-character searches
Searching for a single character performs a prefix search by default. For this reason, you are not able to search for single characters at the end of a word or just before a word break.
Search Operators (AND/OR/NOT)
You can perform an AND, OR, and NOT searches by entering the following initials and delimiters, such as half-width of full-width spaces.
| Initial | Operator |
|---|---|
| space | AND |
| + | OR |
| - | NOT |
For example, use the search string "Natsume + Soseki -Kokoro" to search for "Natsume OR Soseki NOT Kokoro".
- Use half-width characters for + and -.
- When AND, OR, and NOT searches are used in combination, they are processed in order from left to right.
- The first word is treated as AND, even if OR is specified for all words.
This is an example of searches using the keywords Natsume, Soseki, and Kokoro.
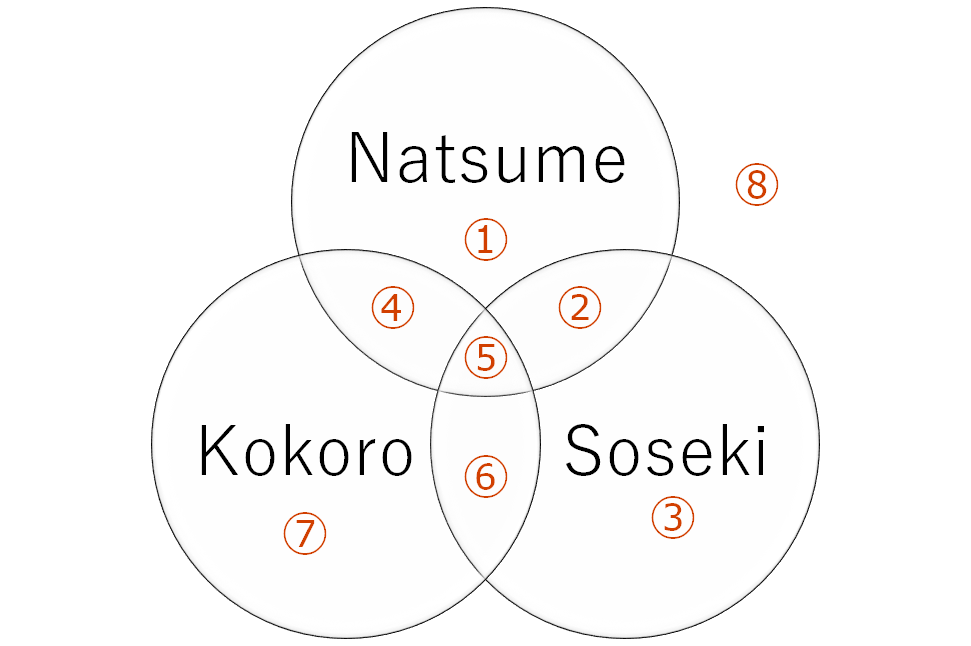
| Area Number | Description |
|---|---|
| (1) | Materials that contain the word Natsume but do not contain the words Soseki or Kokoro |
| (2) | Materials that contain both the words Natsume and Soseki but do not contain the word Kokoro |
| (3) | Materials that contain the word Soseki but do not contain the words Natsume or Kokoro |
| (4) | Materials that contain both the words Natsume and Kokoro but do not contain the word Soseki |
| (5) | Materials that contain the words Natsume, Soseki, and Kokoro |
| (6) | Materials that contain both the words Soseki and Kokoro but do not contain the word Natsume |
| (7) | Materials that contain the word Kokoro but do not contain the words Natsume or Soseki |
| (8) | Materials that do not contain the word Natsume, Soseki, or Kokoro |
| Operator Patterns | Input Values | What to hit | Numbers on the Venn diagram |
|---|---|---|---|
| AND | Natsume | Materials containing the word Natsume | (1), (2), (4), (5) |
| OR | +Natsume | Materials containing the word Natsume | (1), (2), (4), (5) |
| NOT | -Natsume | Materials that do not contain the word Natsume | (3), (6), (7), (8) |
| AND AND | Natsume Soseki | Materials containing both the words Natsume and Soseki | (2), (5) |
| AND OR | Natsume +Soseki | Materials containing either the word Natsume or the word Soseki | (1), (2), (3), (4), (5), (6) |
| AND NOT | Natsume -Soseki | Materials that contain the word Natsume but do not contain the word Soseki | (1), (4) |
| OR AND | +Natsume Soseki | Materials containing both the words Natsume and Soseki | (2), (5) |
| OR OR | +Natsume +Soseki | Materials containing either the word Natsume or the word Soseki | (1), (2), (3), (4), (5), (6) |
| OR NOT | +Natsume -Soseki | Materials that contain the word Natsume but do not contain the word Soseki | (1), (4) |
| NOT AND | -Natsume Soseki | Materials that do not contain the word Natsume but do contain the word Soseki | (3), (6) |
| NOT OR | -Natsume +Soseki | Materials that do not contain the word Natsume or do contain the word Soseki | (2), (3), (5), (6), (7) |
| NOT NOT | -Natsume -Soseki | Materials that contain neither the word Natsume not the word Soseki | (7), (8) |
| AND NOT AND | Natsume -Soseki Kokoro | Materials that contain both the words Natsume and Kokoro but that do not contain the word Soseki | (4) |
2-6 About the search history
If you are logged in, your recent searches are saved in search history.
You can view the search history by clicking on the search window.
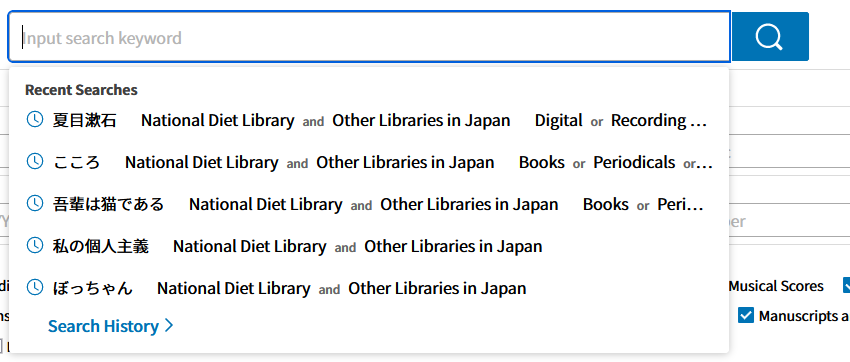
The search history displays the specified search conditions in a simple manner.
Click Search History to display the search history page.
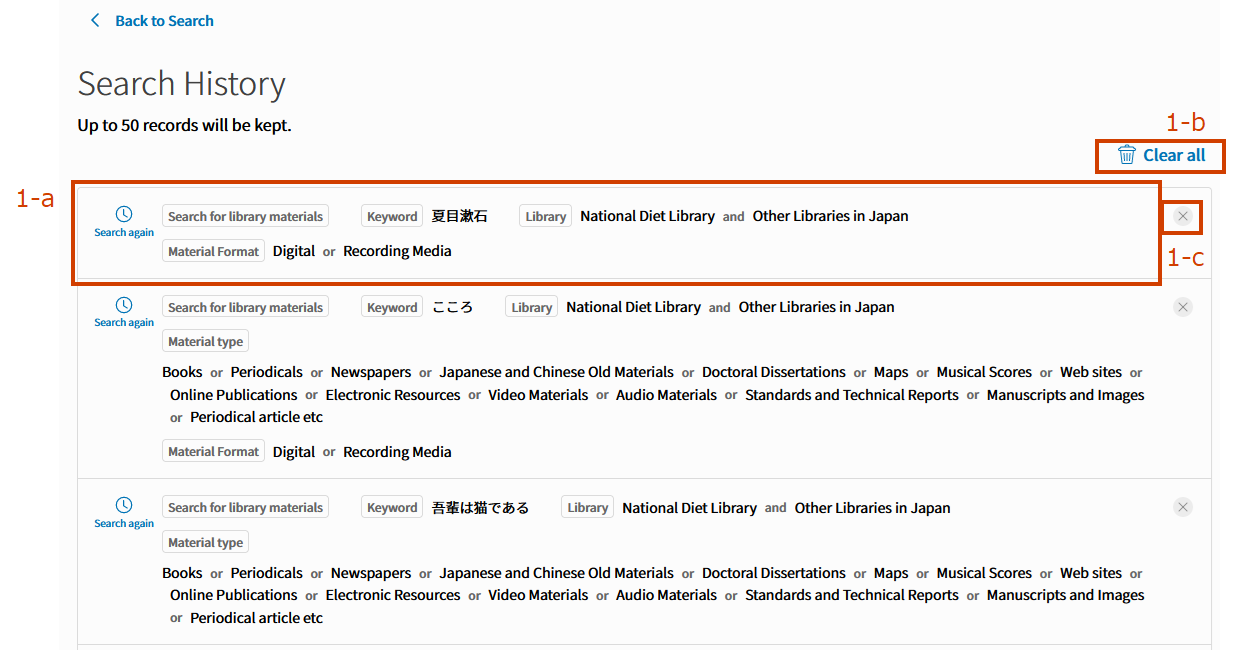
| Item Name | Description |
|---|---|
| Search history (1-a) | Displays past searches and their search field. Click on the area to perform the search again. |
| Clear All (1-b) | Deletes all of your search history. |
| Delete button (1-c) | Deletes a single search history. |