2. 検索方法
トップページおよび検索結果一覧画面から資料を検索することができます。
2-1 国立国会図書館サーチの検索概要
NDLサーチでは大きく分けて簡易検索(トップページからの検索)、詳細検索、資料種別ごとの検索の3種類を提供しています。
それぞれの検索において検索項目をカスタマイズすることが可能です。
簡易検索を一番シンプルな基本の形として、他の検索画面は簡易検索に検索項目を追加することで成り立っています。
このページでは
について案内します。
| 検索画面名称 | 説明 | 画面リンク |
|---|---|---|
| 簡易検索(館外) | トップページからの検索です。最初はよく利用される項目のみが表示されます。 | https://ndlsearch.ndl.go.jp/ |
| 簡易検索(館内) | 国立国会図書館内でトップページを開いた際の検索画面です。簡易検索(館外)+当館内でよく利用される項目が最初から追加されています。 | |
| 詳細検索 | 細かい条件を指定して検索することができます。トップ画面の簡易検索とは異なり、あらかじめ複数の検索項目が固定・表示されており、検索項目の追加、削除ができません。トップページで提供している検索項目以外に、資料種別・コレクション固有の検索項目も一部含んでいます。キーワード検索窓の上部に検索画面へのリンクがあり、そこから特定の資料種別に特化した検索画面に行くことができます。 | https://ndlsearch.ndl.go.jp/search/detail-search |
| 資料種別ごとの検索 | 資料種別に適した検索項目が最初から追加されています。 検索範囲は画面ごとに設定されています。一部当館の所蔵に絞った検索画面もありますのでご留意ください。 | 【例】詳細検索(新聞)※当館資料のみ 詳細検索(地図)※当館資料のみ 博士論文 |
検索のカスタマイズは画面ごとに個別に設定されています。そのため、簡易検索(館外)で追加・削除した検索項目はトップページや検索結果一覧に引き継がれますが、詳細検索や資料種別ごとの検索には引き継がれません。個別に追加・削除する必要があります。
検索カスタマイズの詳細は検索カスタマイズについてをご覧ください。
2-2 簡易検索の説明
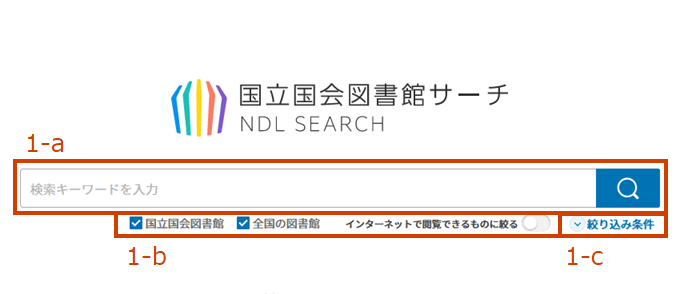
| 項目名 | 説明 |
|---|---|
| キーワード検索(1-a) | タイトル、著者、出版者、件名、目次などをまとめて検索します。 テキストボックスにキーワードを入力し、検索ボタンをクリックしてください。検索結果一覧が表示されます。 空白(スペース)を入力することによってAND検索を行うことができます。 そのほか利用可能な検索記号・検索演算子については検索仕様の詳細をご覧ください。 |
| 検索範囲の指定(1-b) | チェックボックスに指定した検索範囲に絞って検索します。 また、トグルをオンにすることでインターネットで閲覧可能な資料に絞り込むことができます。
|
| 絞り込み条件(1-c) | クリックすることでキーワード以外の検索項目を展開することができます。 検索項目はカスタマイズが可能です。詳細は検索項目のカスタマイズをご覧ください。 |
2-3 検索項目のカスタマイズ
NDLサーチでは一度検索項目を追加・削除するとその状態を記憶します。次に利用するときは、以前使用したときと同じ検索項目の状態から検索を開始することができます。
画面の説明
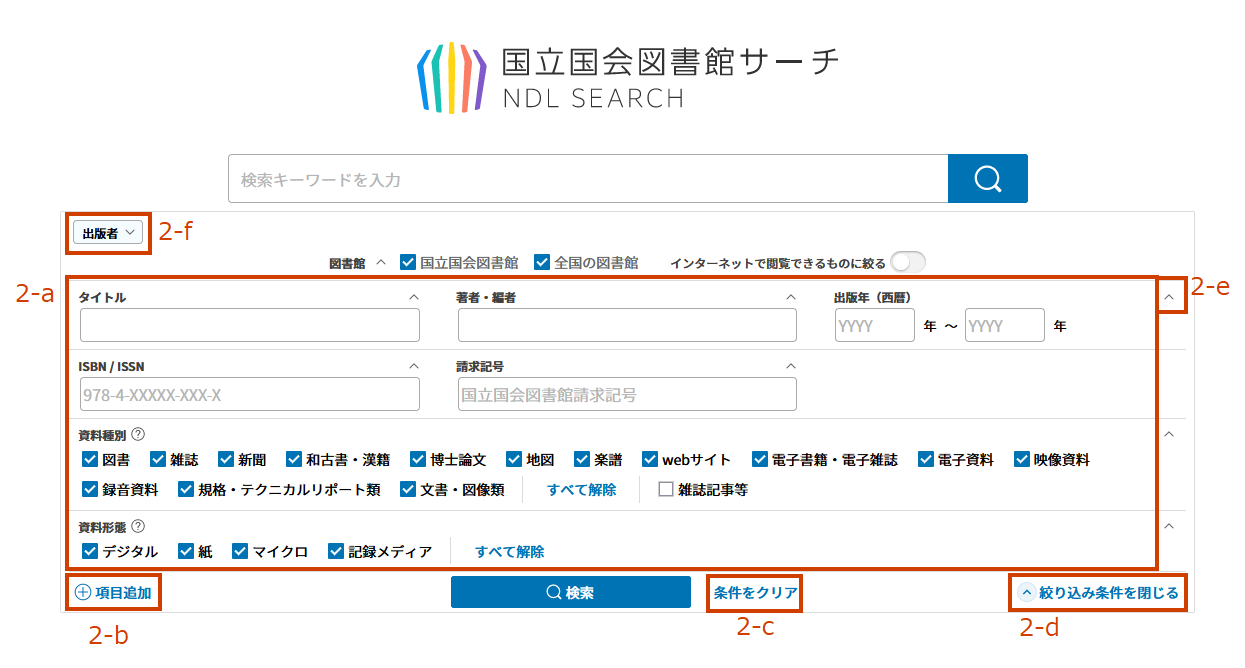
| 項目名 | 説明 |
|---|---|
| 検索項目(2-a) | 利用できる検索項目です。個別の検索項目の説明・検索仕様については検索項目の説明をご覧ください。 |
| 項目追加ボタン(2-b) | 検索項目を追加・削除するためのボタンです。詳細は検索項目を編集するをご覧ください。 |
| 条件をクリア(2-c) | 検索項目に入力した内容をリセットします。入力したテキストはクリアされ、チェックボックスの選択状態は各項目の初期状態に戻ります。検索項目「データベース」において「データベースを個別に指定」で選択したデータベースは、「条件をクリア」をクリックしてもクリアされず、選択肢としては残ります。 |
| 絞り込み条件を閉じる(2-d) | 展開した検索画面を折りたたんでスペースを小さくすることができます(1)。 |
| 折りたたみボタン(2-e) | ボタンを押すことで検索項目を折りたたむことができます(2)。折りたたんだ場合はキーワード検索欄のすぐ下に項目名が表示されます。項目名の横のボタンを押すことで検索項目を開くことができます。 |
| 折りたたまれた検索項目(2-f) | 折りたたまれた項目名の横のボタンをクリックすることで再度検索項目を表示することができます。 |
検索項目を編集する
「項目追加ボタン(2-b)」をクリックすると検索項目の追加ダイアログを開くことができます。ダイアログからチェックボックスを選択することで検索項目を追加することができます。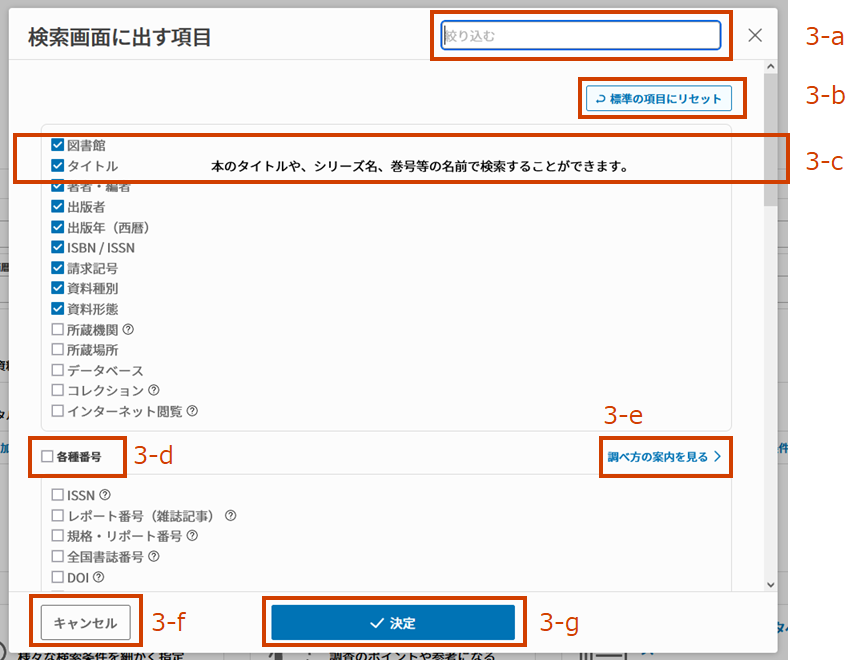
| 項目名 | 説明 |
|---|---|
| 絞り込み検索ボックス(3-a) | 検索項目をキーワードで検索することができます。 |
| 「標準の項目にリセット」ボタン(3-b) | クリックすることで検索項目を標準の項目(初期状態)にリセットすることができます。標準の項目とは、図書館、タイトル、著者・編者、出版者、出版年(西暦)、ISBN/ISSN、請求記号、資料種別、資料形態の9つです。 |
| 検索項目(3-c) | チェックボックスにチェックを入れることで検索項目を追加し、チェックをはずすことで検索項目を削除します。 |
| 検索項目グループ(3-d) | 似た検索項目や特定の資料種別に独特の検索項目をグループ化して表示しています。グループ名横のチェックボックスにチェックを入れることでグループ内の検索項目をまとめて追加可能です。 |
| 調べ方案内へのリンク(3-e) | 検索項目の説明ページを開くことができます。検索項目の意味や仕様を詳しく知りたい場合にご利用ください。 |
| キャンセルボタン(3-f) | それまでの検索項目選択状態を破棄して検索画面に戻ります。画面右上の×ボタンを押した場合・ダイアログの外側をクリックして閉じた場合も同じ挙動となります。 |
| 決定ボタン(3-g) | 検索項目の編集を保存して検索画面に戻ります。 |
NDLサーチでは検索項目を次の3段階に分けて提供しています。
- 標準の検索項目
特にカスタマイズを行っていない状態で「絞り込み条件」を押すことで表示される検索項目です。検索項目の追加ダイアログで「標準の項目にリセット」をクリックした際にセットされる項目でもあります。 - 任意に追加が必要な検索項目
利用するためには検索項目の追加ダイアログから追加が必要な検索項目です。
資料種別ごとの検索項目
利用するためには検索項目の追加ダイアログから追加が必要な検索項目であり、特定の資料種別にのみ対応している検索項目です。特定の資料種別にしか対応しておらず、他の検索項目との組み合わせ次第では検索に資料がヒットしない可能性があるのでお気をつけください。
カスタマイズ仕様の詳細
カスタマイズの保存
検索項目のカスタマイズ情報は次の条件で保存されます。
- 未ログイン時
未ログイン時も検索項目が保存されます。ブラウザ内に保存されており、ブラウザを閉じても前回の状態が記録されています。ブラウザの機能で「Cookieとその他のデータ」や「サイトのデータ」を削除すればリセットされます。 - ログイン時
ログインした場合、前回ログイン時の検索項目が適用されます。このときカスタマイズした検索項目が未ログイン時の検索項目の状態を上書きします。
検索項目のカスタマイズ状態は画面ごとに設定されています。そのため簡易検索(館内)、簡易検索(館外)、詳細検索、資料種別ごとの検索の間では検索項目のカスタマイズ状態は引き継がれません。
【例】自宅でパソコンを使って簡易検索(館外)に「NDC」の検索項目を追加しました。この場合に国立国会図書館に来館して館内の端末から簡易検索(館内)で「NDC」を使うためには再度「NDC」を追加する必要があります。
2-4 検索項目の説明
NDLサーチでは次の検索項目を指定できます。
複数の検索項目に入力した場合、項目間のAND検索を行います。
検索項目の横に?マークがある場合、クリックすることでヘルプの解説へ遷移することができます。
| 項目名 | 説明 |
|---|---|
| 図書館 | 検索の対象範囲を、国立国会図書館内の蔵書のみなのか他の図書館も対象範囲とするのか、チェックボックスで選択します。さらに「インターネットで閲覧できる資料」のトグルスイッチをONにすることでインターネットで読める資料に絞り込むことができます。 |
| タイトル | 各種のタイトル(タイトル、巻次・部編番号、シリーズタイトル、内容細目(当館データのみ)、雑誌記事検索時の記事タイトルなど。)を検索します。項目内に複数語を入力した場合はAND検索を行います。 |
| 著者・編者 | 著者、編者、訳者などを検索します。 項目内に複数語を入力した場合はAND検索を行います。 |
| 出版者 | 資料を出版した出版社、団体、個人などの出版者の名称を検索します。 項目内に複数語を入力した場合はAND検索を行います。 |
| 出版年(西暦) | 資料が出版された年を検索します。出版年は西暦4桁で入力してください。各号の出版年では検索できないことがあります。ヒットしない場合は出版年の条件を外して検索してください。 |
| ISBN / ISSN | ISBNまたはISSNで検索します。 |
| 請求記号 | 国立国会図書館の請求記号で検索します。 |
| 資料種別 | 資料種別で検索を行います。詳細は資料種別をご覧ください。 |
| 資料形態 | 資料形態で検索を行います。詳細は資料形態をご覧ください。 |
| 所蔵機関 | 国立国会図書館及び連携している機関名を入力して検索を行うことができます。前方一致検索にも対応しています。検索できる主な機関の詳細はデータ提供館一覧をご覧ください。 また、一度検索を実行するとヒットした資料を所蔵する機関が表示され、チェックボックスで絞り込みを行うことができます。 |
| 所蔵場所 | 東京本館、関西館、国際子ども図書館とその各サービスポイントから所蔵場所を選択できるほか、サービスポイントに依存せず当館内で利用できるデジタルデータを検索対象に含めるかどうかを選択できます。
|
| データベース | NDLサーチと連携しているデータベースから絞って検索します。OR/NOTのトグルスイッチを切り替えるとOR指定と除外指定を切り替えることができます。詳細は連携データベース一覧をご覧ください。「データベースを個別に指定」を選択後、「すべて選択解除」のチェックボックスをチェックしてから「適用」を押すと解除することができます。 |
| コレクション | 資料群を絞って検索します。詳細はコレクションをご覧ください。 |
| インターネット閲覧 | インターネットの公開状態を指定して検索ができます。検索項目「インターネット閲覧」の選択肢は次のとおりです。
|
| 目次・記事 | 国立国会図書館雑誌記事索引などの資料種別「記事」のタイトル、当館所蔵図書の内容細目、当館所蔵図書・雑誌類から当館担当職員が選択した参考図書・論文集・資料集の目次、国立国会図書館デジタルコレクション収録資料の目次、出版情報に含まれる目次などを検索します。 |
そのほかの検索項目の説明は次の各ページをご覧ください。
2-5 検索仕様の詳細
検索記号(前方・後方一致/フレーズ)
「"」、「*」の検索記号を検索語の前後に入力することにより、前方・後方一致検索、フレーズ検索ができます。
| 検索名 | 説明 |
|---|---|
| 前方一致検索 | 半角文字の「*」を検索語の後ろにつけると、前方一致検索ができます。 前方一致検索はデフォルトで完全一致検索となる項目(請求記号、ISBN、ISSN、及び検索項目の説明:各種番号に記載の検索項目)で有効です。それ以外の項目では部分一致として検索されます。 【例】請求記号の項目に「Y18*」と入力して検索 →請求記号「Y18」から始まる資料を検索。 |
| 後方一致検索 | 詳細検索項目の請求記号、各種番号では、検索語の前に「*」をつけて後方一致検索も可能です。 |
| フレーズ検索 | 半角文字の「"」で検索語を挟んだ場合、スペースを含めた検索ができます。 【例】「"journal of science"」で検索 →「journal of science」を含む資料を検索。 |
一文字検索について
一文字検索の場合前方一致として検索を行います(CJK文字の場合に限ります)。この都合上、末尾の一文字や単語の切れ目直前の一文字は検索できない場合があります。また英数字の一文字で検索した場合は検索を実行しません。
検索演算子(AND/OR/NOT)
指定された記号(「全角・半角スペース」と「"+"や"-"の頭文字」)を検索キーワードの前に入力することで、AND/OR/NOT検索を行うことができます。
| 頭文字 | 演算子 |
|---|---|
| なし | AND |
| + | OR |
| - | NOT |
例えば「夏目 +漱石 -こころ」と入力すると、「夏目OR漱石NOTこころ」を指定します。
※各頭文字の記号の前に、スペースが必要です。
入力例「夏目 +漱石 -こころ」の場合、「+」 「-」の前に区切り文字として半角スペースを入力しています。
※「+」「-」は、半角文字で入力してください。
※「AND」「OR」「NOT」を併用する場合は、左から順に処理されます。
※すべての単語をOR指定した場合でも、一番最初の単語はANDとして処理されます。
キーワード入力において「夏目」、「漱石」、「こころ」を指定した検索を例に説明します。
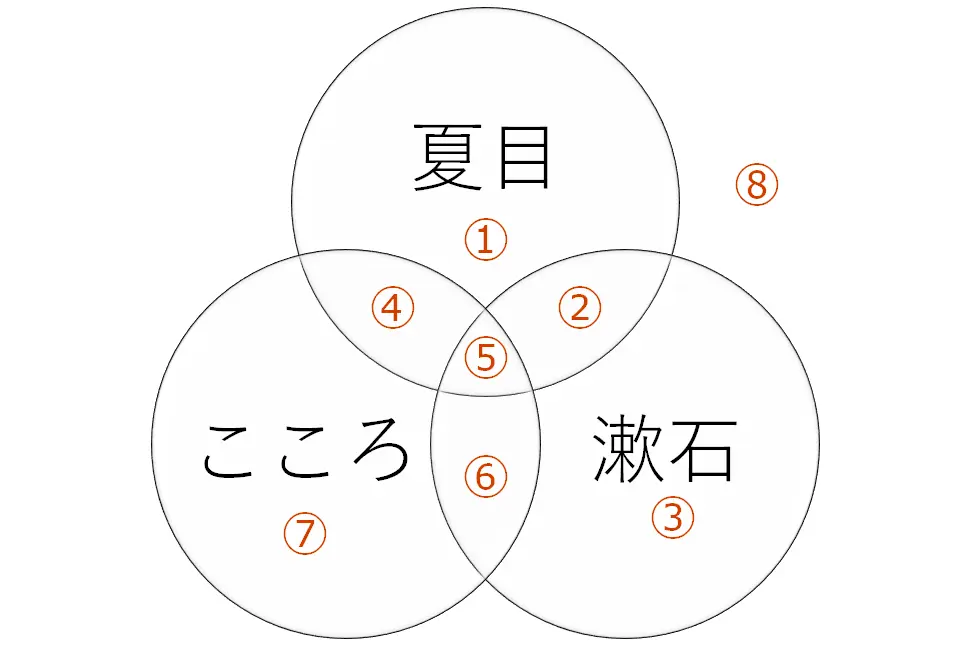
| エリア番号 | 説明 |
|---|---|
| ① | 「夏目」の単語を含むが、「漱石」、「こころ」の単語は含まない資料 |
| ② | 「夏目」と「漱石」両方の単語を含むが、「こころ」の単語は含まない資料 |
| ③ | 「漱石」の単語を含むが、「夏目」、「こころ」の単語は含まない資料 |
| ④ | 「夏目」と「こころ」両方の単語を含むが、「漱石」の単語は含まない資料 |
| ⑤ | 「夏目」、「漱石」、「こころ」のすべての単語を含む資料 |
| ⑥ | 「漱石」と「こころ」両方の単語を含むが、「夏目」の単語は含まない資料 |
| ⑦ | 「こころ」の単語を含むが、「夏目」、「漱石」の単語は含まない資料 |
| ⑧ | 「夏目」、「漱石」、「こころ」のいずれの単語も含まない資料 |
| 演算子のパターン | 入力値 | ヒットする対象 | ベン図上の番号 |
|---|---|---|---|
| AND | 夏目 | 「夏目」の単語を含む資料 | ①、②、④、⑤ |
| OR | +夏目 | 「夏目」の単語を含む資料 | ①、②、④、⑤ |
| NOT | -夏目 | 「夏目」の単語を含まないすべての資料 | ③、⑥、⑦、⑧ |
| AND AND | 夏目 漱石 | 「夏目」と「漱石」両方の単語を含む資料 | ②、⑤ |
| AND OR | 夏目 +漱石 | 「夏目」の単語を含む、または「漱石」の単語を含む資料 | ①、②、③、④、⑤、⑥ |
| AND NOT | 夏目 -漱石 | 「夏目」の単語を含むが「漱石」の単語を含まない資料 | ①、④ |
| OR AND | +夏目 漱石 | 「夏目」と「漱石」両方の単語を含む資料 | ②、⑤ |
| OR OR | +夏目 +漱石 | 「夏目」の単語を含む、または「漱石」の単語を含む資料 | ①、②、③、④、⑤、⑥ |
| OR NOT | +夏目 -漱石 | 「夏目」の単語を含むが「漱石」の単語を含まない資料 | ①、④ |
| NOT AND | -夏目 漱石 | 「夏目」の単語を含まない資料かつ「漱石」の単語を含む資料 | ③、⑥ |
| NOT OR | -夏目 +漱石 | 「夏目」の単語を含まない資料、または「漱石」の単語を含む資料 | ②、③、⑤、⑥、⑦、⑧ |
| NOT NOT | -夏目 -漱石 | 「夏目」と「漱石」両方の単語を含まないすべての資料 | ⑦、⑧ |
| AND NOT AND | 夏目 -漱石 こころ | 「夏目」の単語を含む資料のうち「漱石」の単語は含まない資料、かつ「こころ」の単語を含む資料 | ④ |
2-6 検索履歴について
ログインしている場合、最近実行した検索を保存します。
検索履歴は、検索窓をクリックすることで最新の5件を表示することができます。
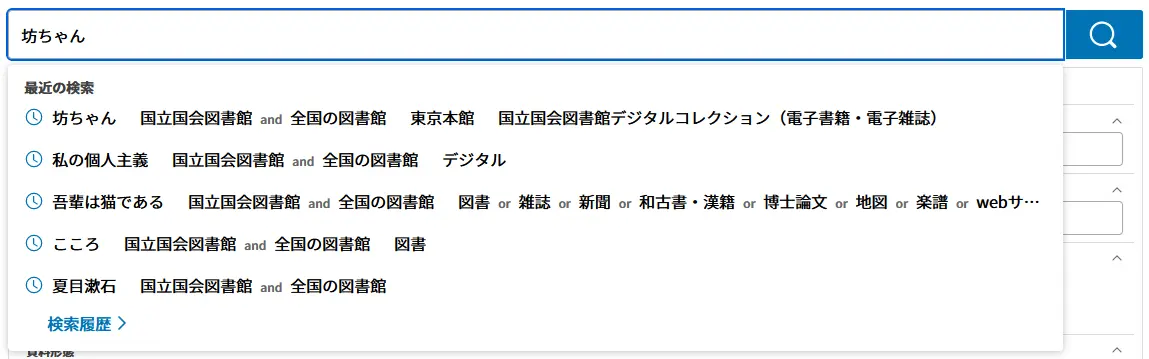
検索履歴には指定した検索条件を簡易的に表示します。
「検索履歴>」をクリックすることで検索履歴画面に遷移します。
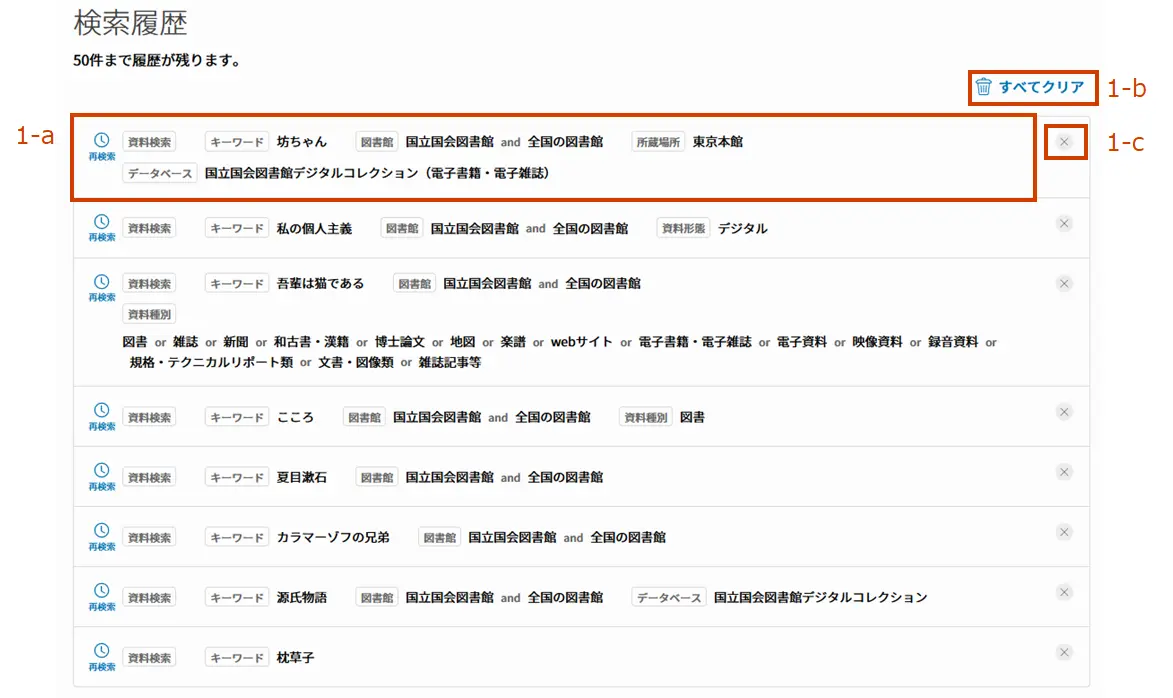
| 項目名 | 説明 |
|---|---|
| 検索履歴(1-a) | 過去に実行した検索条件を検索項目ごとに分けて表示します。エリアをクリックすることで再度その条件で検索を行います。 |
| すべてクリア(1-b) | 検索履歴をすべて削除します。 |
| 削除ボタン(1-c) | 検索履歴を一件削除します。 |