12. ログイン・利用者登録
国立国会図書館サーチに利用者IDでログインすると、次の機能を利用できます。
- 各種申込
- 申込情報の確認・変更
- 利用者情報の確認・変更
- お気に入りの保存・確認
なお、ご利用の目的が書誌検索のみの場合は、ログインする必要はありません。
※国立国会図書館サーチにログインすると、シングルサインオン機能により、当館サービスのみなサーチと国立国会図書館デジタルコレクションにもログインした状態になります。
12-1 ログイン・ログアウト方法(1-a)
1. ログイン画面
画面右上の「ログイン」を押すとすると、ログイン画面が表示されます。
・ログインボタン(PC画面)
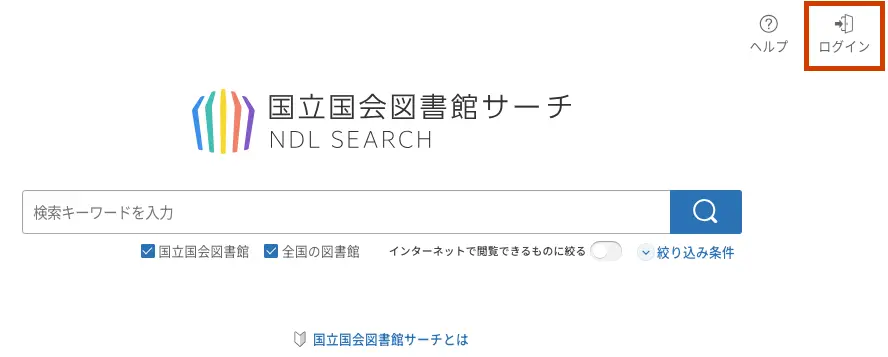
・ログインボタン(スマートフォン等またはPC画面を拡大している場合)
スマートフォン等の場合、画面右上にある三点リーダー「・・・」をタップすると、ログイン画面が表示されます。
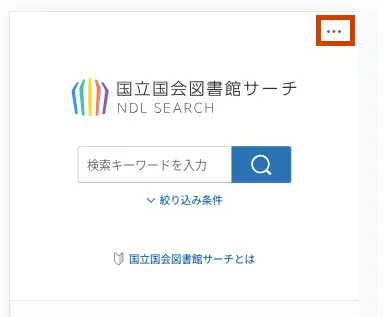
2. 利用者IDとパスワードの入力
ログイン画面に利用者IDとパスワードを入力します。
「ログインしたままにする」にチェックを入れてログインすると、それ以降はそのブラウザではログインが不要になります。「4. ログアウト」のように手動でログアウトした場合、または国立国会図書館サーチを14日間以上利用しなかった場合には、再度ログインが必要となります。
- 利用者ID
- 当館の利用者IDは、アルファベットと数字で構成された文字列です。
- 例:E123…
- パスワード
- アルファベットは大文字小文字を区別します。
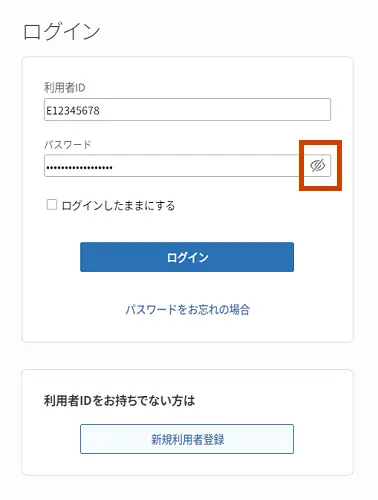
パスワードがわからなくなった場合、メールアドレスが登録されていれば、ログイン画面の、パスワードをお忘れの場合を押して、利用者IDとメールアドレスを入力すれば再設定できます。利用者IDが分からない場合や、メールアドレスの登録が無い場合は、国立国会図書館ホームページの問い合わせ先まで電話してください。
3. ログインが成功した場合の画面
利用者IDとパスワードを入力して「ログイン」を押します。ログインに成功すると画面右上に「お気に入り」「申込カート」「申込状況」「ヘルプ」「利用者情報」が表示されます。
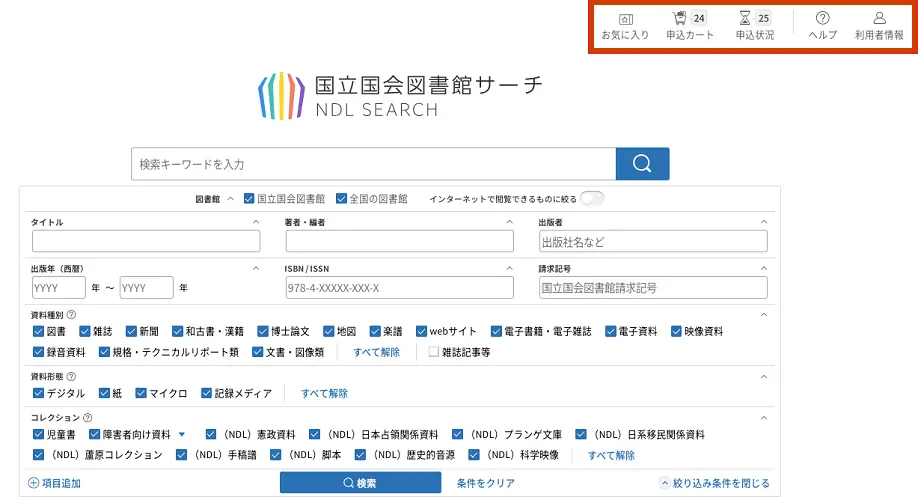
4. ログアウト
ログアウトするには、画面右上の「利用者情報」を押し、利用者情報・設定画面の「ログアウトする」ボタンを押します。
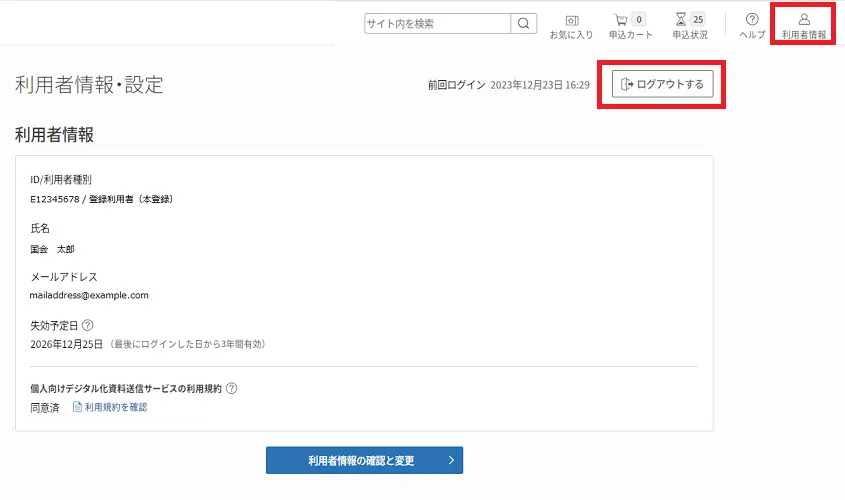
12-2 利用者登録(個人)(1-b)
国立国会図書館の利用者登録(個人)は、利用できるサービスの範囲によって2種類に分かれています。登録は無料です。
【本登録】
個人向けのサービス全般
(オンラインで本登録をされた方が、国立国会図書館への入館や館内での各種サービスを利用するには、最初の来館時に別途、利用者カード発行の手続きが必要です)
【簡易登録】
遠隔複写サービス・記事掲載箇所調査
(取寄せ閲覧と関西館資料の閲覧予約の申し込みは可能ですが、申込み後に本登録への移行手続が必要です)
- 満18歳以上の方ならどなたでも登録することができます。
- 「本登録」申請には、氏名、生年月日、現住所が確認できる本人確認書類が必要です。
- 勤務先や学校等の住所では登録できません。
- 「本登録」であるか「簡易登録」であるかを問わず、一人が複数の利用者登録を行うことはできません。
またひとつのIDを複数人で使いまわすこともできません。
利用者登録(個人)の詳細については、国立国会図書館ホームページの国立国会図書館の利用者登録(個人)についてをご参照ください。
図書館等の機関については、国立国会図書館サーチでは登録申請できません。また、機関として利用者登録(個人)を申請・登録することはできません。国立国会図書館ホームページの国立国会図書館の利用者登録(機関)についてをご参照いただき、郵送で申請してください。
12-3 新規利用者登録(簡易登録)(1-c)
登録方法
(1)メールアドレスの入力
画面右上の「ログイン」を押すと、ログイン画面が表示されます。ログイン画面下部の「新規利用者登録」を押すと、メールアドレスの入力画面が表示されます。
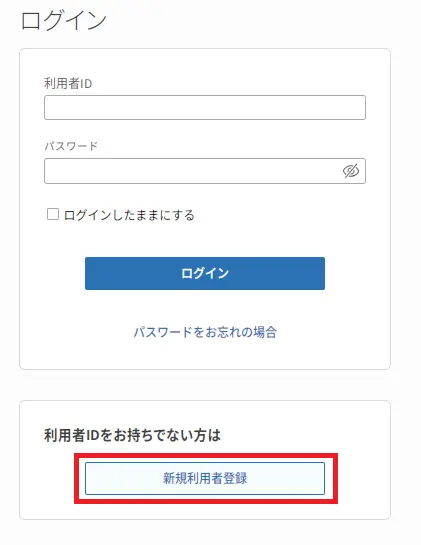
新規利用者登録画面で、メールアドレスを入力します。画面下部の「□注意事項に同意する。」にチェックを入れ、「注意事項に同意して送信」ボタンを押します
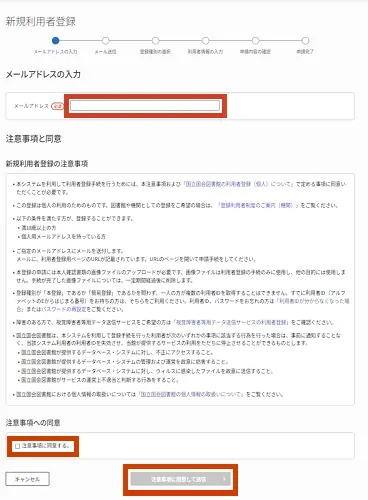
同じメールアドレスで別の利用者IDをお持ちの場合は「入力されたメールアドレスは他の利用者により既に使用されています。」と表示されます。この場合はOKを押して、新規登録申請は行わず、登録済みの利用者IDをお使いください。利用者IDが不明な場合や心当たりのない場合は国立国会図書館ホームページの問い合わせ先にご連絡ください。
(2)メールの確認
ご指定のメールアドレスにメールを送付します。発信元のドメイン名は「ndl.go.jp」です。メール本文に、利用者登録用ページのURLが記載されています。24時間以内にURLのページを開いて申請手続をしてください。
※当館からのメールが届かない場合は、迷惑メールフォルダ等もご確認ください。
(3)登録種別の選択
メール本文のURLのページを開くと表示される登録種別画面で「簡易登録」を選択します。
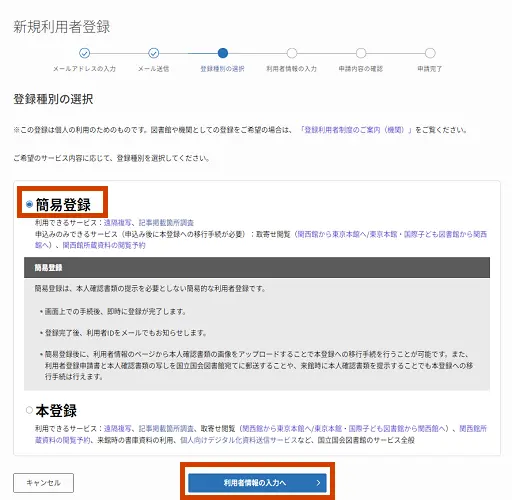
(4)利用者情報の入力・確認
利用者情報の入力画面で、氏名や住所等の情報を入力します。入力後、注意事項をお読みいただき、「申請内容の確認へ」を押します。入力項目に必須と書かれている項目が空欄の場合は「申請内容の確認へ」ボタンが押せません。
【日本国内の住所で登録する場合】
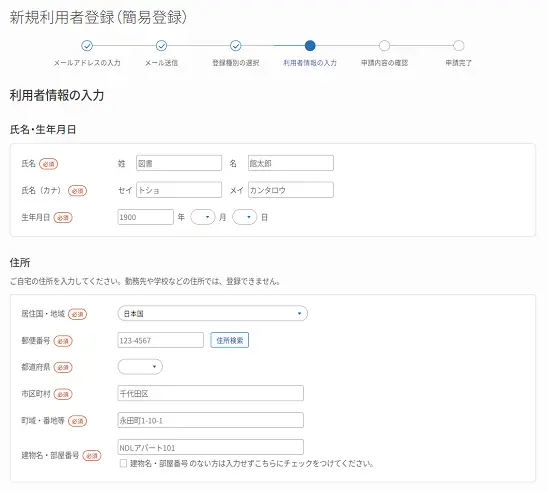
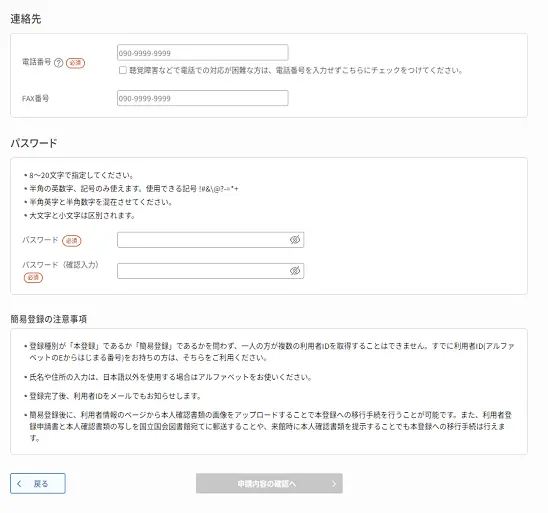
- 「氏名(カナ)」には、カタカナで入力してください。
- 生年月日は間違いないように入力してください。登録後に修正はできません。
- 郵便番号を入力し、「住所検索」を押すと、住所が自動で入力されます。自動入力されない情報はご自身で入力してください。
- 「住所」には勤務先や学校の所在地ではなく、現在お住まいの住所を入力してください。
- 建物名・部屋番号が無い場合は、チェックボックスにチェックをつけてください。
- 電話番号について
携帯電話またはご自宅の固定電話の番号を入力してください。登録内容や申込内容の確認のため、当館から連絡を行う場合があります。
ただし、聴覚や言語などに障害があり、電話のご利用が難しい方は、FAX番号など代替となる番号を入力するか、電話番号を入力せずにチェックボックスを選択して「申請内容の確認へ」ボタンを押してください。 - パスワードは12~20文字で指定してください。パスワードの設定条件もご参照ください。
パスワード欄の目のマークを押すと入力した文字列が表示されます。
【日本以外の住所で登録する場合】
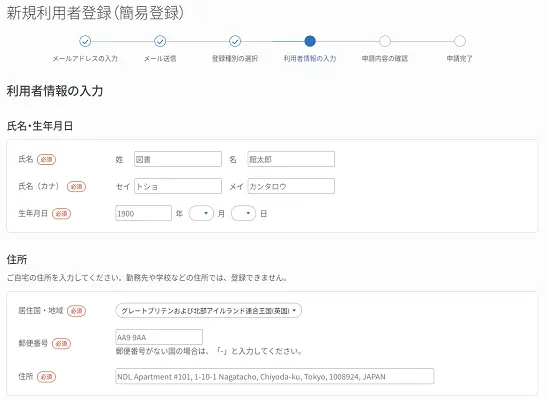
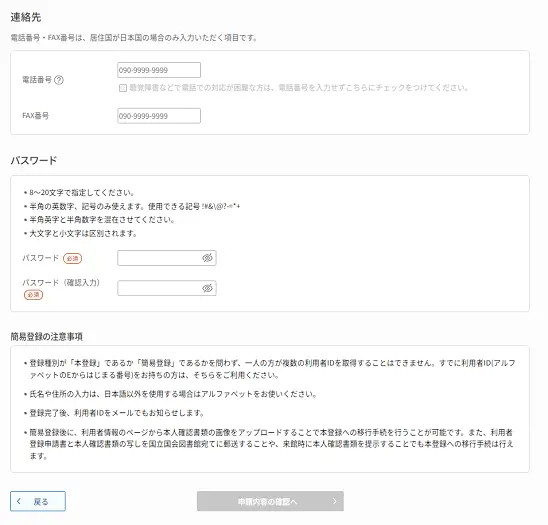
- 氏名は当館からの発送物の宛名になりますので、アルファベット表記で入力してください。
- 居住国・地域はプルダウンから選択してください。
- 郵便番号が無い国・地域の場合は、「-」と入力してください。
- 住所は郵便番号と国・地域名、部屋番号等を含めて情報を省略せずに入力してください。
例:NDL Apartment #101, 1-10-1, Nagatacho, Chiyoda-ku, Tokyo, 1008924, Japan - 日本国以外の居住国・地域を選択されている場合は電話番号及びFAX番号は入力できません。
(5)申請内容の確認と申込み
申請内容の確認画面の内容が間違いなければ、画面下部の「この内容で申請する」を押します。
(6)登録完了と利用者IDの確認
簡易登録完了画面が表示されます。画面上には利用者IDが表示されます。また、登録されたメールアドレスに利用者IDを記載したメールが送信されます。
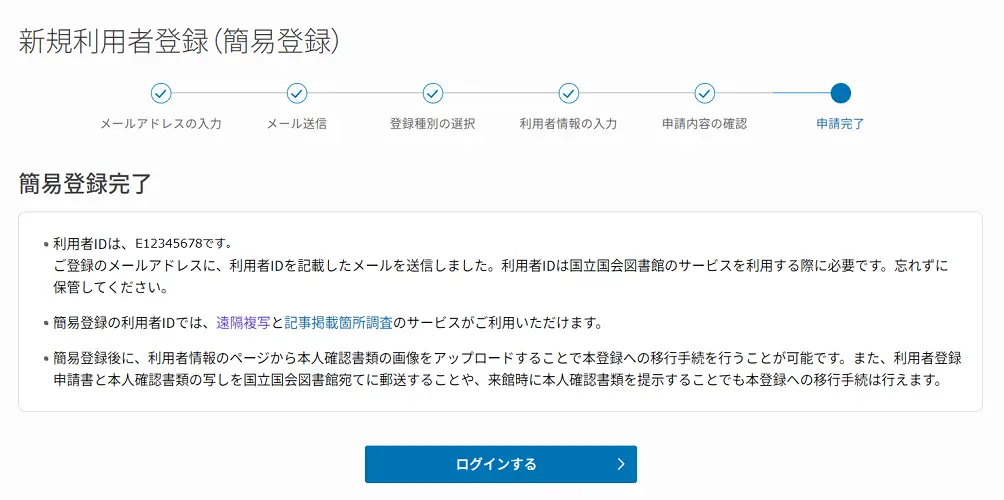
12-4.新規利用者登録(本登録)(1-d)
登録方法
(1)メールアドレスの入力
画面右上の「ログイン」を押すと、ログイン画面が表示されます。ログイン画面下部の「新規利用者登録」を押すと、以下の入力画面が表示されます。
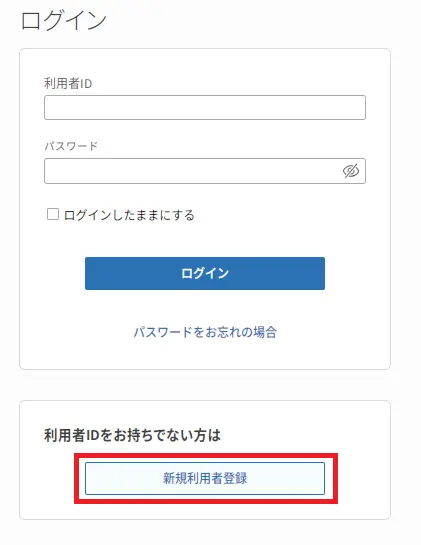
新規利用者登録画面で、メールアドレスを入力します。画面下部の「□注意事項に同意する。」にチェックを入れ、「注意事項に同意して送信」ボタンを押します。
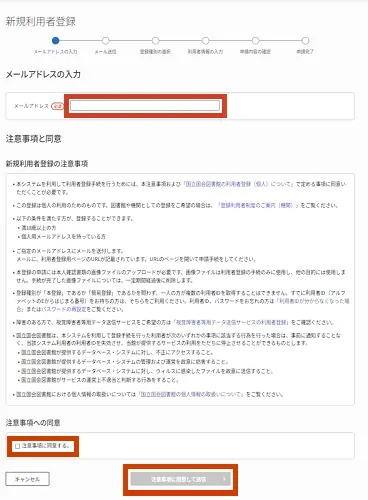
同じメールアドレスで別の利用者IDをお持ちの場合は「入力されたメールアドレスは他の利用者により既に使用されています。」と表示されます。この場合はOKを押して、すでに登録済みの利用者IDをお使いください。利用者IDが不明な場合や心当たりのない場合は国立国会図書館ホームページの問い合わせ先にご連絡ください。
(2)メールの確認
ご指定のメールアドレスにメールを送付します。発信元のドメイン名は「ndl.go.jp」です。メール本文に、利用者登録用ページのURLが記載されています。24時間以内にURLのページを開いて申請手続をしてください。
※当館からのメールが届かない場合は、迷惑メールフォルダ等もご確認ください。
(3)登録種別の選択
メール本文のURLのページを開くと表示される登録種別画面で「本登録」を選択します。
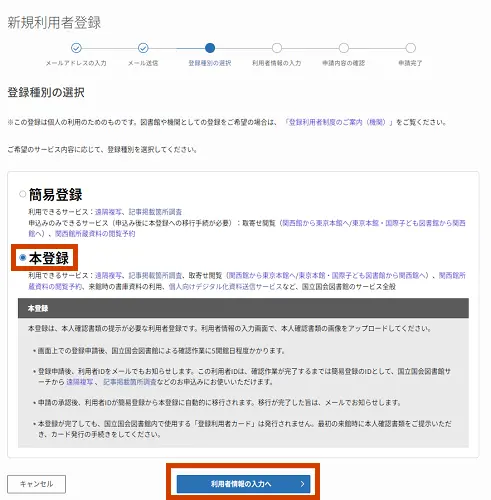
(4)利用者情報の入力
利用者情報の入力画面で、氏名や住所等の情報を入力します。入力項目に必須と書かれている項目が空欄の場合は「申込内容の確認へ」ボタンが押せません。「ファイル選択」ボタンを押すと、パソコンやスマートフォンに保存された画像ファイルを選択する画面が表示されます。その画面で本人確認書類の画像ファイルを選択してください。
入力後、注意事項をお読みいただき、「申請内容の確認へ」を押します。
【日本国内の住所で登録する場合】
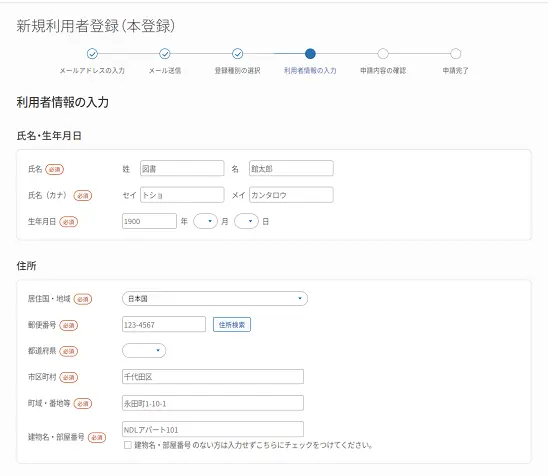
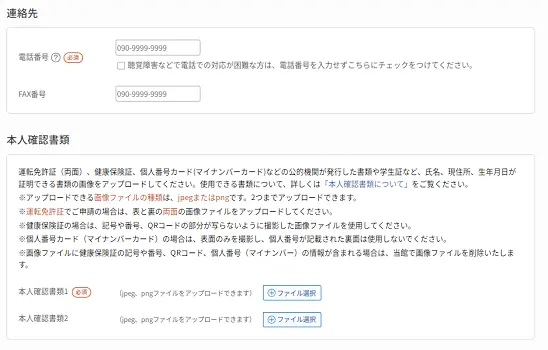
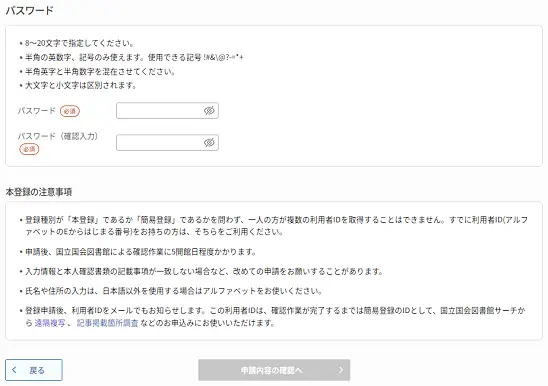
- 「氏名(カナ)」には、カタカナで入力してください。
- 生年月日は間違いないように入力してください。登録後に修正はできません。
- 郵便番号を入力し、「住所検索」を押すと、住所が自動で入力されます。自動入力されない情報はご自身で入力してください。
- 「住所」には勤務先や学校の所在地ではなく、現在お住まいの住所を入力してください。
- 電話番号について
携帯電話またはご自宅の固定電話の番号を入力してください。登録内容や申込内容の確認のた め、当館から連絡を行う場合があります。
ただし、聴覚や言語などに障害があり、電話のご利用が難しい方は、FAX番号など代替となる番号を入力するか、電話番号を入力せずにチェックボックスを選択して「申請内容の確認へ」ボタンを押してください。 - パスワードは12~20文字で指定してください。パスワードの設定条件もご参照ください。
パスワード欄の目のマーク を押すと入力した文字列が表示されます。
【日本以外の住所で登録する場合】
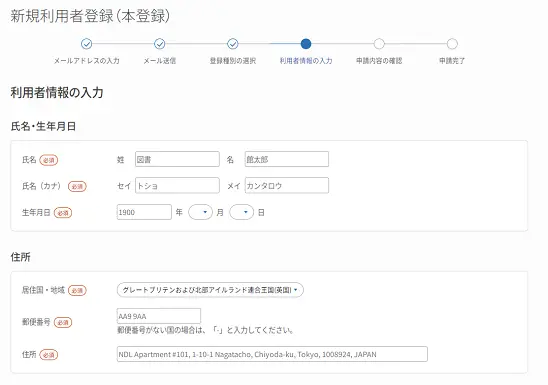
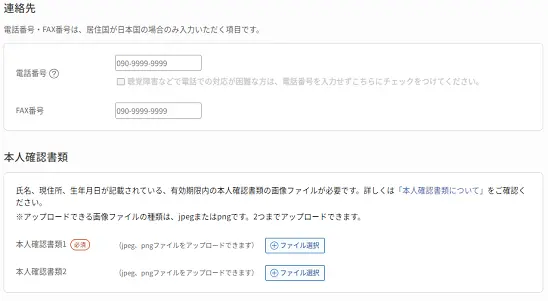
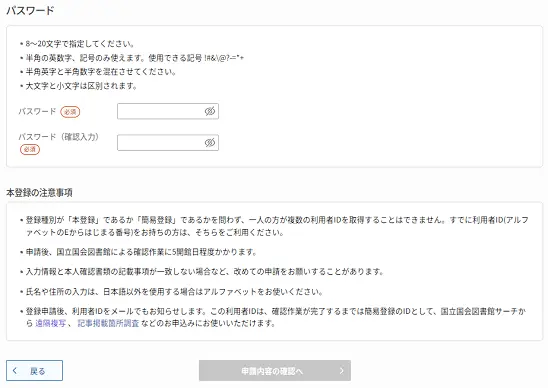
- 氏名は当館からの発送物の宛名になりますので、アルファベット表記で入力してください。
- 居住国・地域はプルダウンから選択してください。
- 郵便番号が無い国・地域の場合は、「-」と入力してください。
- 住所は郵便番号と国・地域名、部屋番号等を含めて情報を省略せずに入力してください。
例:NDL Apartment #101, 1-10-1, Nagatacho, Chiyoda-ku, Tokyo, 1008924, Japan - 日本国以外の居住国・地域を選択されている場合は電話番号及びFAX番号は入力できません。
(5)本人確認書類のアップロードについて
本人確認のために、氏名、生年月日、住所が確認できる本人確認書類(個人番号カード(マイナンバーカード)、運転免許証、パスポート、学生証など)の画像ファイルをアップロードします。「ファイル選択」と書かれたボタンを押すと、ご使用の端末に保存されたファイルを選択する画面が開きます。本人確認書類の画像をお選びください。本人確認書類として使用できる証明書類は、当館ホームページの「本人確認書類について」のページをご覧ください。
- アップロードできる画像ファイルの種類は、jpegまたはpngです。2つまでアップロードできます。
- 本人確認書類として、運転免許証の画像を使用する場合は、必ず表面と裏面の両面の画像をアップロードしてください。
- インターネット上やスマートフォンアプリ等の画面に表示された電子版の本人確認書類のスクリーンショット画像は、本人確認書類として使用できません。現物の本人確認書類を撮影またはスキャンした画像ファイルをアップロードしてください。
(6)申請内容の確認と申込み
申請内容の確認画面の内容が間違いなければ、画面下部の「この内容で申請する」を押します。
(7)申請完了と利用者IDの確認
申請完了画面が表示されれば利用者登録(本登録)の申請は完了です。申込みが受け付けられたことをお知らせするメールが届きますので、当館による確認が完了するまでしばらくお待ちください。サービス利用・ログインに必要な利用者IDは申請完了画面内に表示されます。また、申請受付メールにも記載されています。
※「12-7 申請内容の確認に要する日数について」もあわせてご確認ください。
※本人確認書類の確認が完了するまでは簡易登録の状態となり、遠隔複写、記事掲載箇所調査等のサービスが利用できます。
(8)本登録申請の完了
本登録申請の受付完了画面が表示されます。画面上には利用者IDが表示されます。また、登録されたメールアドレスに利用者IDを記載したメールが送信されます。本登録の申請が承認されたら、利用者IDが簡易登録から本登録に自動的に移行されます。移行が完了した旨は、メールでお知らせします。
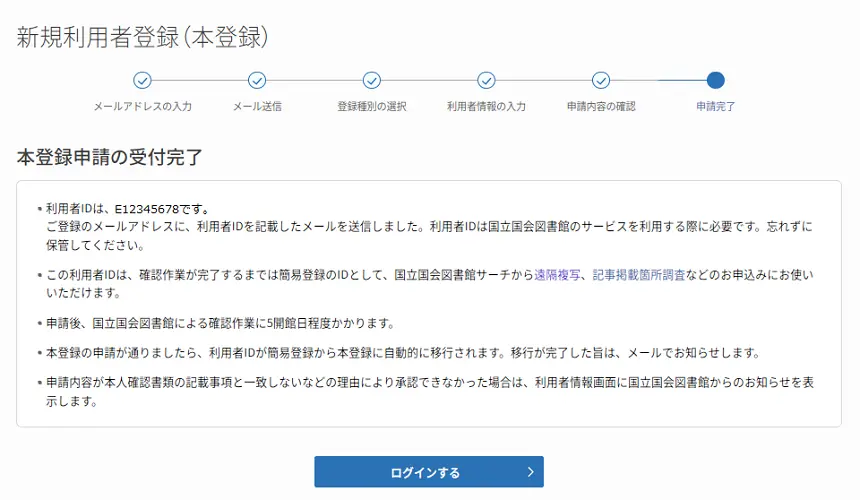
入力内容の記載漏れや本人確認書類と記載内容の不一致などがあり、本登録申請が承認できなかった場合は、その旨をお知らせするメールが届きます。国立国会図書館サーチにログインし、トップページに表示される「国立国会図書館からのお知らせを確認する」を押すか、利用者情報のページに表示される「国立国会図書館からのお知らせ」を押して内容をご確認ください。その後、利用者情報画面の「本登録申請」ボタンを押し、改めて本登録の申込みを行ってください。本登録申請が承認されるまでは簡易登録利用者として当館のサービスをご利用いただけます。
本登録申請が承認できなかった場合の表示
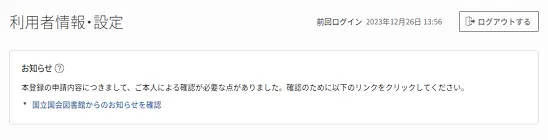
12-5.登録種別の変更
簡易登録から本登録への移行手続、登録情報の変更や利用者情報の抹消を申請する場合は、利用者情報の画面から行います。「11. 利用者情報(変更・抹消)/パーソナライズ設定」をご参照ください。
12-6.パスワード再設定(1-e)
再設定方法
(1)ログイン画面
・ログインボタン(PC画面)
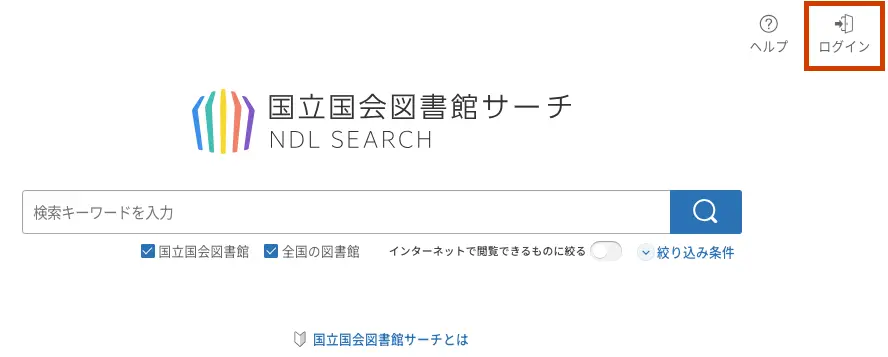
・ログインボタン(スマートフォン等またはPC画面を拡大している場合)
スマートフォン等の場合、画面右上にある縦の三点リーダー「︙」をタップすると、ログイン画面が表示されます。
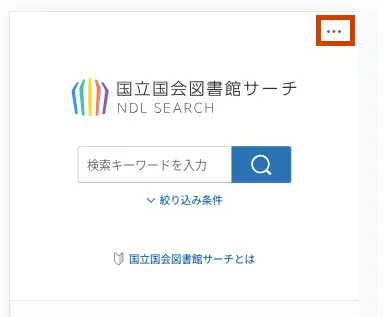
(2)利用者IDとメールアドレスの入力
「パスワードの再設定」画面で、利用者IDとメールアドレスを入力し、注意事項に同意して送信を押します。
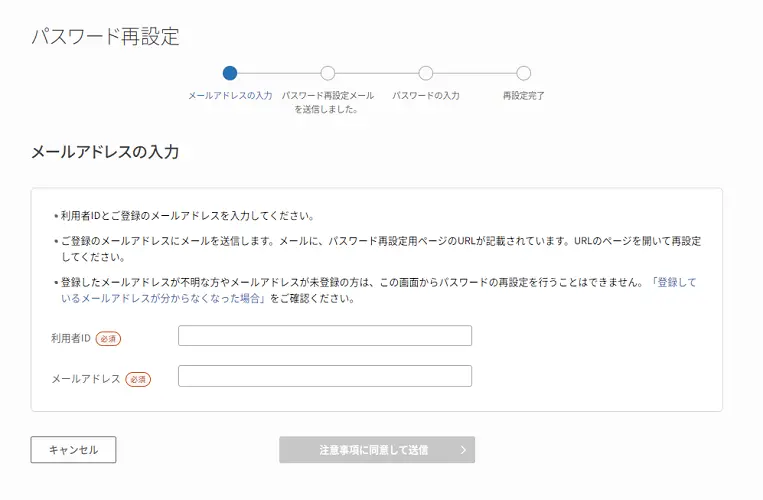
(3)メールの確認
ご登録のメールアドレスにメールを送信します。メールに、パスワード再設定用ページのURLが記載されています。URLのページを開いて再設定してください。発信元のドメイン名は「ndl.go.jp」です。10分以内に手続きを行ってください。期限を過ぎると、URLのページを開こうとしてもエラーとなって先に進めません。
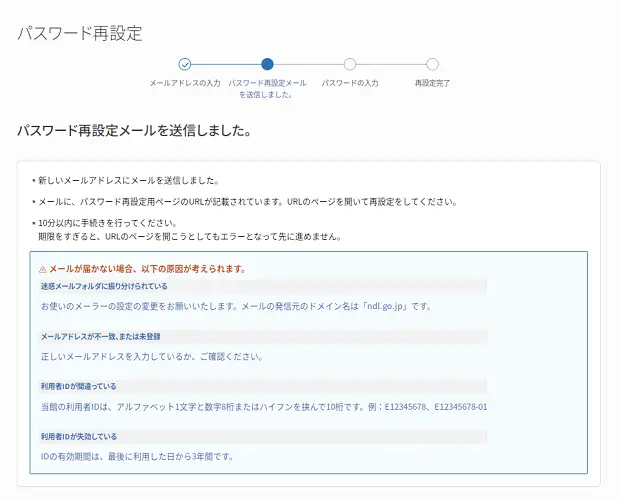
※当館からのメールが届かない場合、以下の理由が考えられます。
- 迷惑メールフォルダに振り分けられている
- この場合はお使いのメーラーの設定の変更をお願いいたします。
- メールアドレスが不一致、または未登録
- 正しいメールアドレスを入力しているか、ご確認ください。
- 利用者IDが間違っている
- 当館の利用者IDは、アルファベットと数字で構成された文字列です。
- (例:E123…)
- 利用者IDが失効している
- IDの有効期間は、最後に利用した日から3年間です。
(4)パスワードの再設定
メールに記載されたパスワード再設定ページのURLのページを開くとパスワードの再設定画面が表示されます。
新しいパスワードを2回入力してください。パスワードの設定条件もご参照ください。
※パスワード欄の目のマーク を押すと入力した文字列が表示されます。
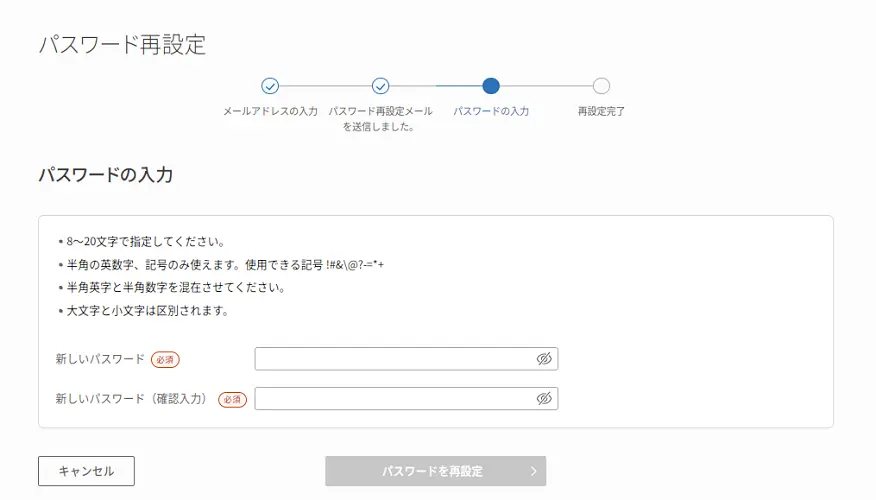
・利用者IDが分からない場合や、メールアドレスの登録が無い場合は、下記までお問い合わせください。
| 個人の登録利用者の方 | 利用者ID、登録しているメールアドレスが分からなくなった場合(国立国会図書館ホームページ) |
|---|---|
| 機関の登録利用者の方 | 登録利用者制度のご案内(機関)(国立国会図書館ホームページ) |
12-7 申請内容の確認に要する日数について
申請後、3週間程度で確認が完了します。