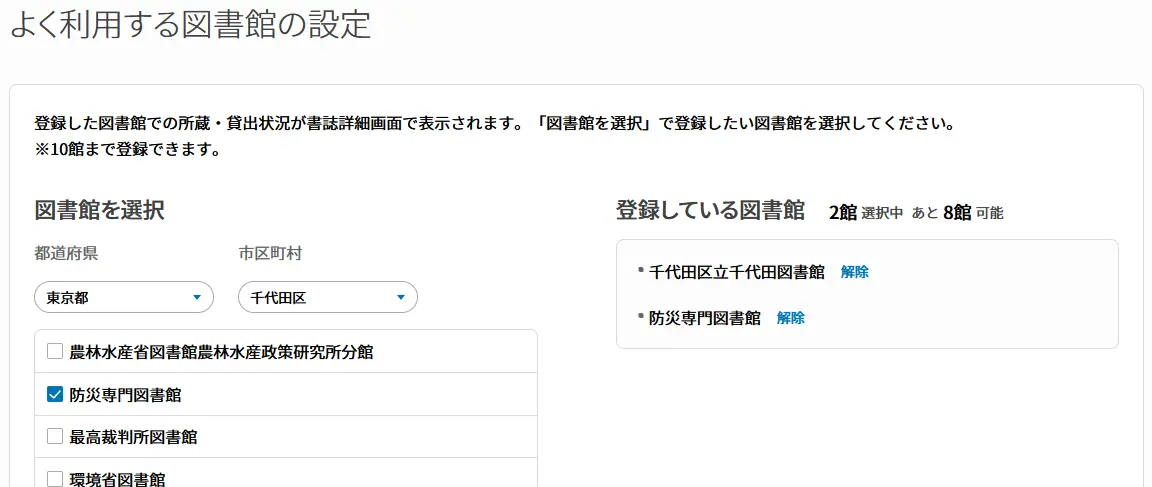11. 利用者情報(変更・抹消)/パーソナライズ設定
ログインすると画面右上に「利用者情報」のリンクが表示されます。そのリンクから利用者情報の確認・変更、簡易登録から本登録への移行手続、登録情報の抹消、個人向けデジタル化資料送信サービスの利用規約の同意を行うことができます。
利用者種別により表示項目や変更可否が異なります。
登録利用者制度や来館または郵送での変更申請については、当館ホームページの「国立国会図書館の利用者登録(個人)について」をご確認ください。
11-1 利用者情報・設定
利用者情報(ID/利用者種別、氏名、メールアドレス、失効予定日、個人向けデジタル化資料送信サービスの利用規約の同意状態(本登録の方のみ)が表示されます。
利用者情報の変更を行う場合は「利用者情報の確認と変更」ボタンをクリックしてください。
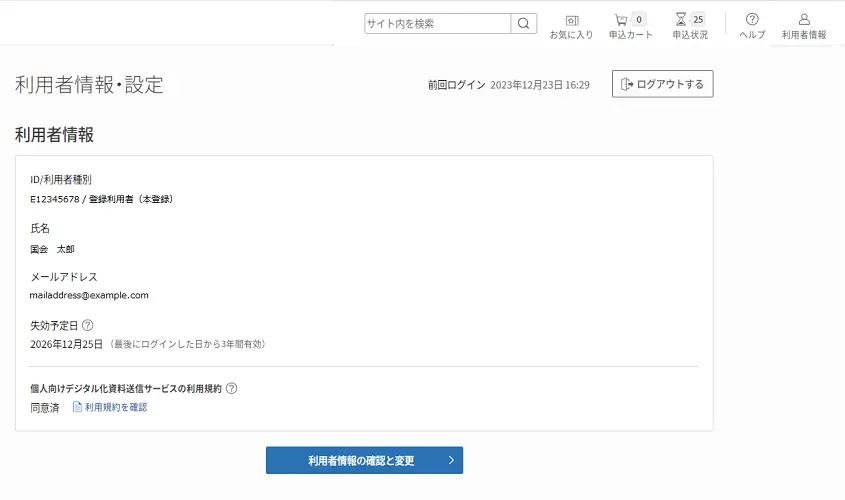
11-2 よく利用する図書館の設定
「利用者情報・設定」画面の下部に「よく利用する図書館」の設定が表示されます。
詳細は「11-8 パーソナライズ設定」をご確認ください。
11-3 利用者情報の変更
登録された情報は利用者情報画面から変更することができます。
【利用者情報】画面
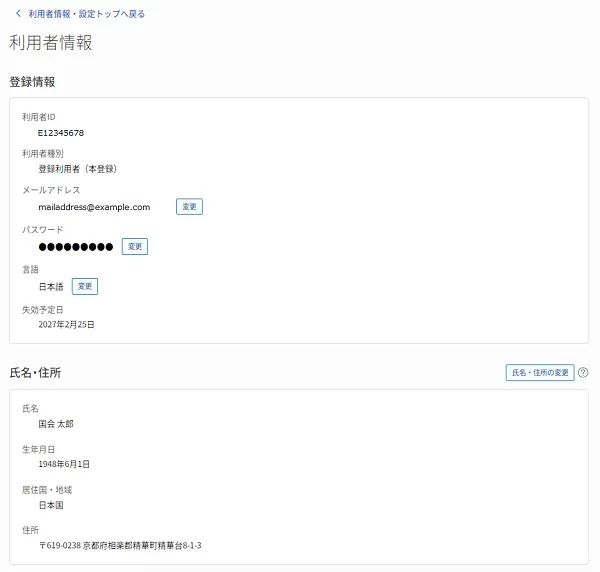
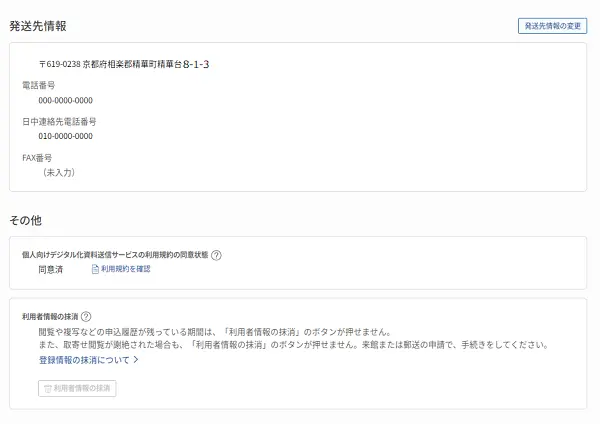
表示される項目
個人の登録利用者の場合は、以下の項目が表示されます。
| 項目 | 説明 |
|---|---|
| 登録情報 | |
| ID | ご登録時に発行された利用者IDを表示します。 |
| 利用者種別 | 登録利用者(本登録)、簡易登録利用者などの利用者の種別を表示します。 簡易登録の方は、項目の右に表示される「本登録申請」ボタンから本登録への移行申請が可能です。 |
| メールアドレス | メールアドレスを表示します。項目の右に表示される「変更」ボタンから変更が可能です。 |
| パスワード | 項目の右に表示される「変更」ボタンから変更が可能です。 |
| 言語 | 通知メールなどの言語が変更されます。項目の右に表示される「変更」ボタンから変更が可能です。 |
| 敬称 | 言語が「English」の場合のみ表示されます。項目の右に表示される「変更」ボタンから変更が可能です。 |
| 失効予定日 | ログイン時などに自動更新されます。最後にログインした日から3年後に設定されます。 |
| 氏名・住所 | 簡易登録の場合は、住所のみ変更可能です |
| 氏名 | 登録された氏名を表示します。 |
| 生年月日 | 生年月日を表示します。 |
| 居住国・地域 | 居住国・地域を表示します。 |
| 住所 | 現住所を表示します。 |
| 発送先情報 | *変更する場合は、「発送先情報の変更」ボタンをクリックしてください。 |
| 住所 | 登録住所とは別に、遠隔複写を申込まれた際に希望する複写物の発送先の住所を登録することができます。 |
| 電話番号 | 登録された携帯電話またはご自宅の固定電話の電話番号を表示します。 |
| 日中連絡先電話番号 | 上記とは別に日中に連絡が取りやすい電話番号を登録することができます。 |
| FAX番号 | FAX番号を表示します。 |
| その他 | |
| 利用者情報の抹消 | 登録された利用者情報を抹消することができます |
| 個人向けデジタル化資料送信サービス利用規約(本登録の方のみ表示されます) | 利用規約の同意状態を表示します。規約を表示し、同意状態を変更することもできます。 |
1. メールアドレスの変更
メールアドレス欄の「変更」ボタンを押すと、新しいメールアドレスを入力する欄が表示されます。新しいメールアドレスを入力してください。「更新」ボタンを押すと、メールには、URLが記載されています。URLのページを開くことで新しいメールアドレスの登録が完了します。手続きは10分以内に行ってください。期限を過ぎるとURLを開こうとしてもエラーとなり、メールアドレスが更新されません。
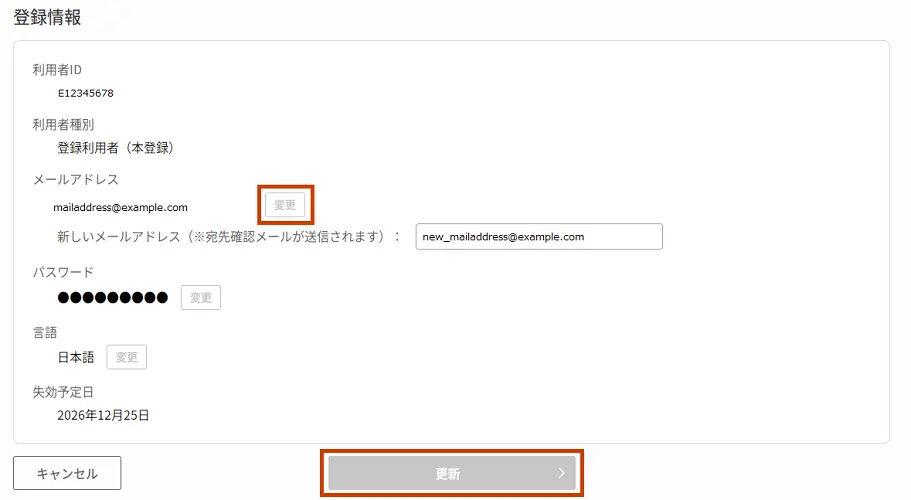
2. パスワードの変更
パスワード欄の「変更」ボタンを押すと、現在のパスワードと新しいパスワードを入力する欄が表示されます。現在のパスワードを入力した上で、パスワードの設定条件を満たす新しいパスワードを入力してください。「更新」ボタンを押すと、新しいパスワードが設定されます。
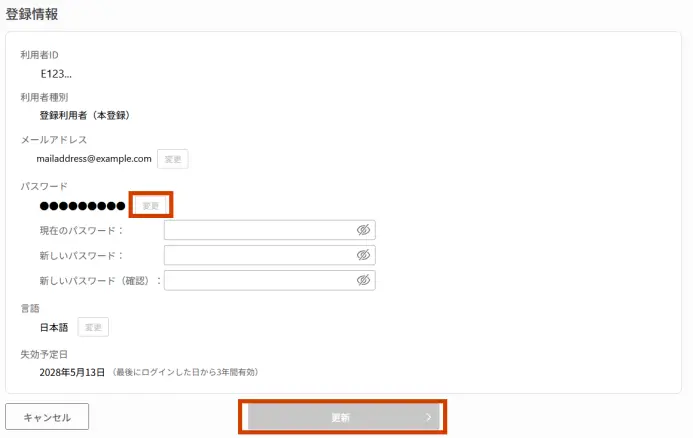
パスワードの設定条件
- 12~20文字で指定してください。
- 半角の英数字、記号のみ使えます。使用できる記号 !#&\@?-=*+
- 半角英字と半角数字を混在させてください。
- 大文字と小文字は区別されます。
- 次の例のような推測されやすい文字列は使用できません。
- passwordやpassといった文字を含むもの(小文字を大文字に変えたもの、aを@に変えたものなども含む)
- キーボードの並びを羅列したもの(例:qwerty、1q2w3e等)
- 英単語、氏名、都市名等の綴りを用いたもの、その前後に数字・記号をつけたもの(例:apple、Tokyo2020等)
- 利用者IDと同じもの、または利用者IDを含むもの
3. 氏名・住所の変更(本登録の方)
氏名・登録住所の変更には、本人確認書類画像ファイル(JPEG形式またはPNG形式)のアップロードが必要です。手続きを始める前に、本人確認書類画像を撮影・スキャニングした画像ファイルを、お使いのパソコンやスマートフォンに保存して、変更画面からアップロードできるようにしてください。
3-1. 「利用者情報」画面の「氏名・住所の変更」ボタンを押します。
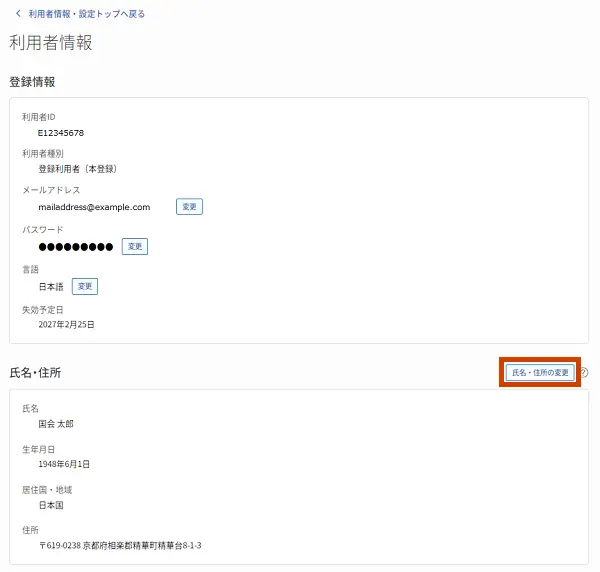
3-2. 氏名や住所等の情報の入力
「本人確認書類と氏名・住所の入力」画面で、氏名や住所等の情報を入力します。
入力後、注意事項をお読みいただき、「申請内容の確認へ」を押します。入力項目に必須と書かれている項目が空欄の場合は「申込内容の確認へ」ボタンが押せません。
「ファイル選択」ボタンを押すと、パソコンやスマートフォンに保存された画像ファイルを選択する画面が表示されます。その画面で本人確認書類の画像ファイルを選択してください。運転免許証の画像を使用する場合は、必ず表面と裏面の両面の画像をアップロードしてください。
入力後、注意事項をお読みいただき、「申請内容の確認へ」を押します。
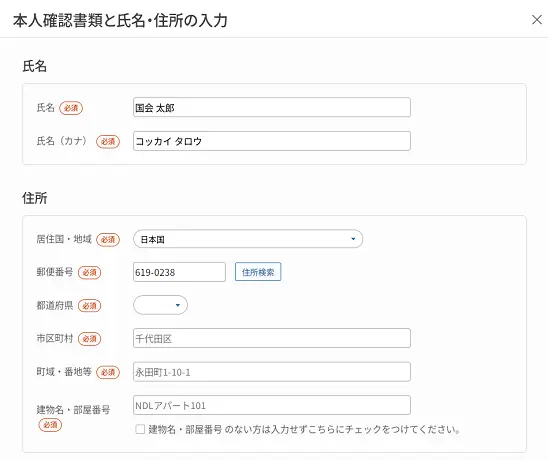
【日本国内の住所で登録する場合】
- 「氏名(カナ)」には、カタカナで入力してください。
- 郵便番号を入力し、「住所検索」を押すと、住所が自動で入力されます。自動入力されない情 報はご自身で入力してください。
- 「住所」には勤務先や学校の所在地ではなく、現在お住まいの住所を入力してください。
【日本以外の住所で登録する場合】
- 氏名は当館からの発送物の宛名になりますので、アルファベット表記で入力してください。
- 居住国・地域はプルダウンから選択してください。
- 郵便番号が無い国・地域の場合は、「-」と入力してください。
- 住所は郵便番号と国・地域名、部屋番号等を含めて情報を省略せずに入力してください。
例:NDL Apartment #101, 1-10-1, Nagatacho, Chiyoda-ku, Tokyo, 1008924, Japan
3-3. 申請内容の確認
「本人確認書類と氏名・住所の確認」画面で、表示内容に間違いなければ「この内容で申請する」を押します。表示内容を修正する場合は「戻る」を押して正しい情報を入力します。
3-4. 申請受付完了
申請を受け付けた場合は申請受付画面が表示されます。OKを押すと表示は消えます。
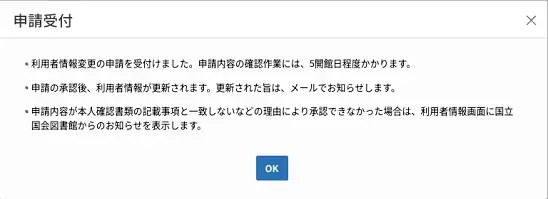
入力内容の記載漏れや本人確認書類と記載内容の不一致などがあり、変更申請が承認できなかった場合は、その旨をお知らせするメールが届きます。国立国会図書館サーチにログインし、トップページに表示される「国立国会図書館からのお知らせを確認する」をクリックするか、利用者情報のページに表示される「国立国会図書館からのお知らせ」をクリックして内容をご確認ください。その後、利用者情報画面の「氏名・住所の変更」ボタンをクリックし、改めて変更申請を行ってください。
変更申請が承認できなかった場合の表示
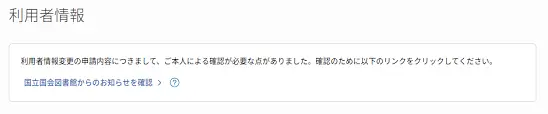
4. 住所の変更(簡易登録の方)
簡易登録の場合は住所の変更は可能ですが、氏名の変更はできません。氏名を変更する場合は、本登録への移行が必要です。
4-1. 「住所の変更」
「利用者情報」画面の「住所の変更」ボタンを押します。
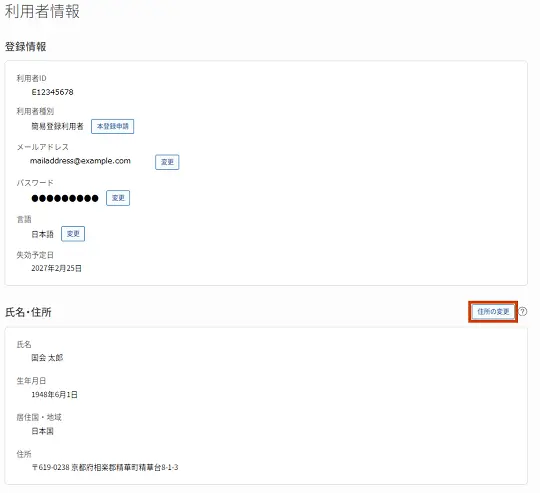
4-2. 新しい住所の入力
「住所の変更(簡易登録)」画面で、住所を入力します。入力後、注意事項をお読みいただき、「申請内容の確認へ」を押します。入力項目に「必須」と書かれている項目が空欄の場合は「申込内容の確認へ」ボタンが押せません。
入力後、「申請内容の確認へ」を押します。
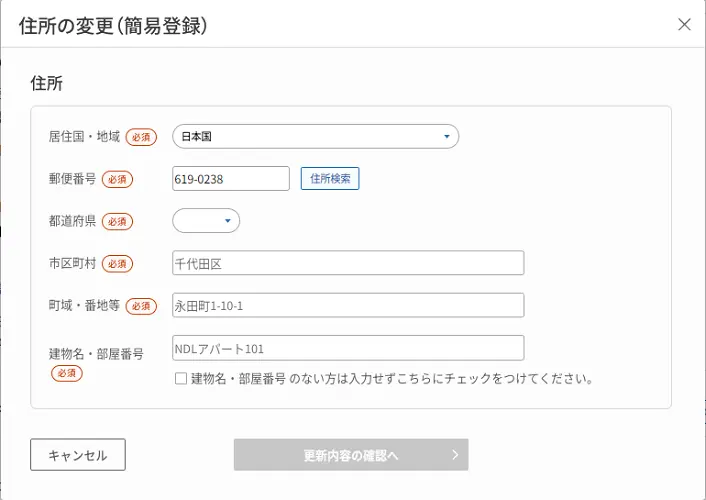
【日本国内の住所で登録する場合】
- 郵便番号を入力し、「住所検索」を押すと、住所が自動で入力されます。自動入力されない情報はご自身で入力してください。
- 「住所」には勤務先や学校の所在地ではなく、現在お住まいの住所を入力してください。
【日本以外の住所で登録する場合】
- 居住国・地域はプルダウンから選択してください。
- 郵便番号が無い国・地域の場合は、「-」と入力してください。
- 住所は郵便番号と国・地域名、部屋番号等を含めて情報を省略せずに入力してください。
例:NDL Apartment #101, 1-10-1, Nagatacho, Chiyoda-ku, Tokyo, 1008924, Japan
5. 電話・FAX番号の変更
5-1. 発送先情報の変更を押します。
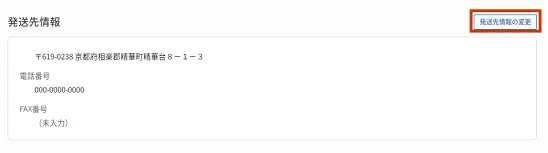
5-2. 発送先情報の入力
「発送先情報の変更」画面で住所を入力します。入力後、注意事項をお読みいただき、「申請内容の確認へ」を押します。入力項目に必須と書かれている項目が空欄の場合は「申込内容の確認へ」ボタンが押せません。電話番号やFAX番号だけを変更されたい場合も住所を入力してください。なお、発送先住所を別に設定されない場合は、登録住所と同じ情報を入力してください。
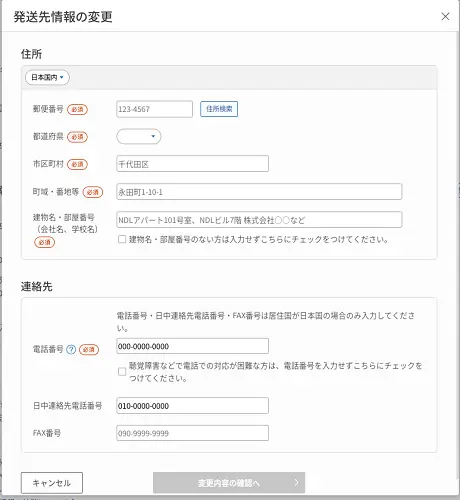
【日本国内の住所で登録する場合】
- 電話番号について
携帯電話またはご自宅の固定電話の番号を入力してください。登録内容や申込内容の確認のため、当館から連絡を行う場合があります。ただし、聴覚や言語などに障害があり、電話のご利用が難しい方は、FAX番号など代替となる番号を入力するか、電話番号を入力せずにチェックボックスを選択して「申請内容の確認へ」ボタンをクリックしてください。 - 電話番号とは別に、日中に連絡が付きやすい番号を「日中連絡先電話番号」に登録することも可能です。
【日本以外の住所で登録する場合】
- 日本国以外の居住国・地域を選択されている場合は電話番号及びFAX番号は入力できません。
5-3. 入力内容の確認
「発送先情報の変更」画面の内容で問題なければ、「この内容で更新する」を押します。変更情報は即時に反映されます。
11-4 簡易登録から本登録への移行手続
簡易登録から本登録への移行は利用者情報の確認と変更画面から申請できます。
申請には、本人確認書類画像ファイル(JPEG形式またはPNG形式)のアップロードが必要です。手続きを始める前に、本人確認書類画像を撮影・スキャニングした画像ファイルを、お使いのパソコンやスマートフォンに保存して、変更画面からアップロードできるようにしてください。
1.「利用者情報の確認と変更」を押します。
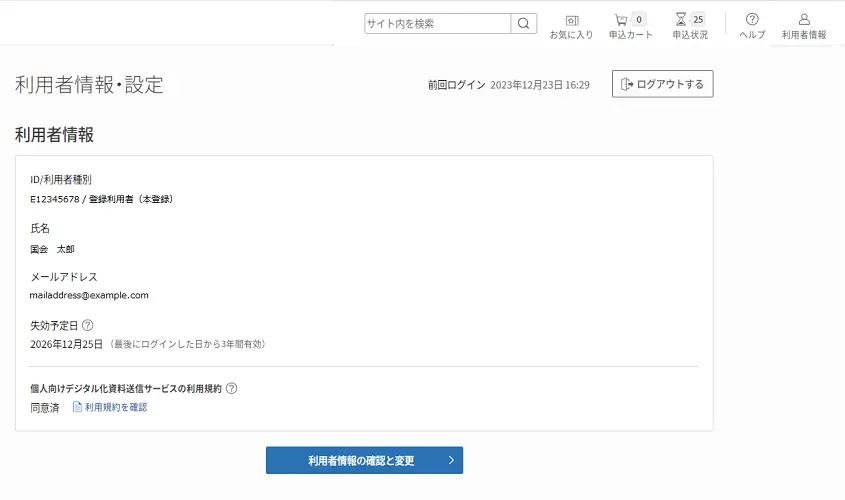
2. 利用者種別欄の「簡易登録利用者」の横の「本登録申請」を押します。
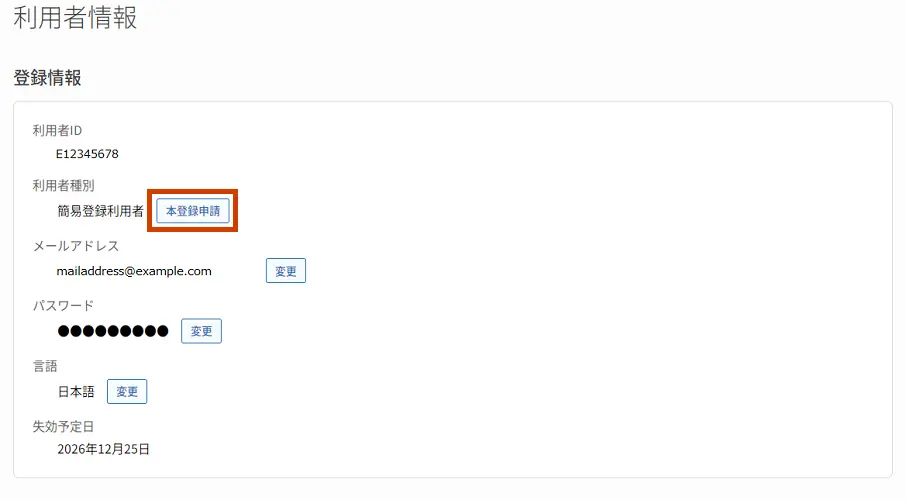
3. 登録情報の入力
「本人確認書類と氏名・住所の入力」の必須項目を入力します。入力項目に必須と書かれている項目が空欄の場合は「申込内容の確認へ」ボタンが押せません。
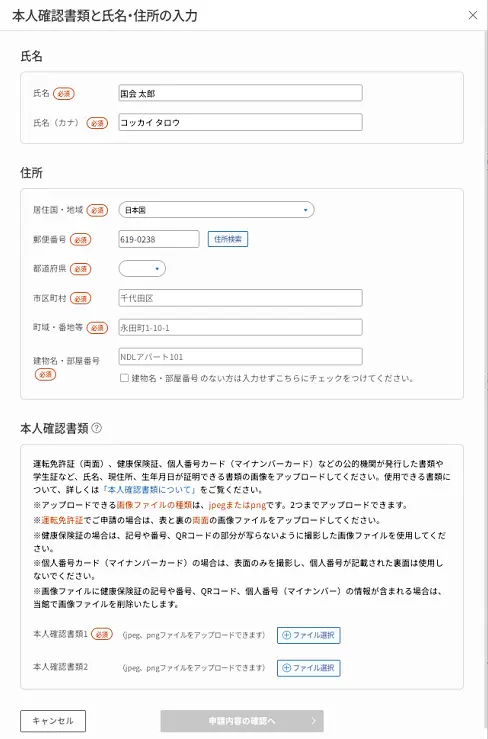
【日本国内の住所で登録する場合】
- 郵便番号を入力し、「住所検索」を押すと、住所が自動で入力されます。自動入力されない情報はご自身で入力してください。
- 「住所」には勤務先や学校の所在地ではなく、現在お住まいの住所を入力してください。
- 建物名・部屋番号が無い場合は、チェックボックスにチェックをつけてください。
【日本以外の住所で登録する場合】
- 氏名は当館からの発送物の宛名になりますので、アルファベット表記で入力してください。
- 居住国・地域はプルダウンから選択してください。
- 郵便番号が無い国・地域の場合は、「-」と入力してください。
- 住所は郵便番号と国・地域名、部屋番号等を含めて情報を省略せずに入力してください。
例:NDL Apartment #101, 1-10-1, Nagatacho, Chiyoda-ku, Tokyo, 1008924, Japan
4. 申請内容の確認
申請内容の確認画面の内容が間違いなければ、画面下部の「この内容で申請する」を押します。
5. 申請受付完了画面
申請を受け付けた場合は申請受付画面が表示されます。OKを押すと表示は消えます。
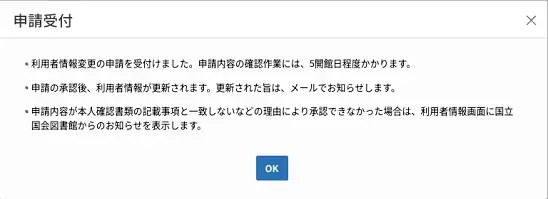
6. 申請中の表示
申請中の場合は、利用者情報画面に(本登録申請中)と表示されます。
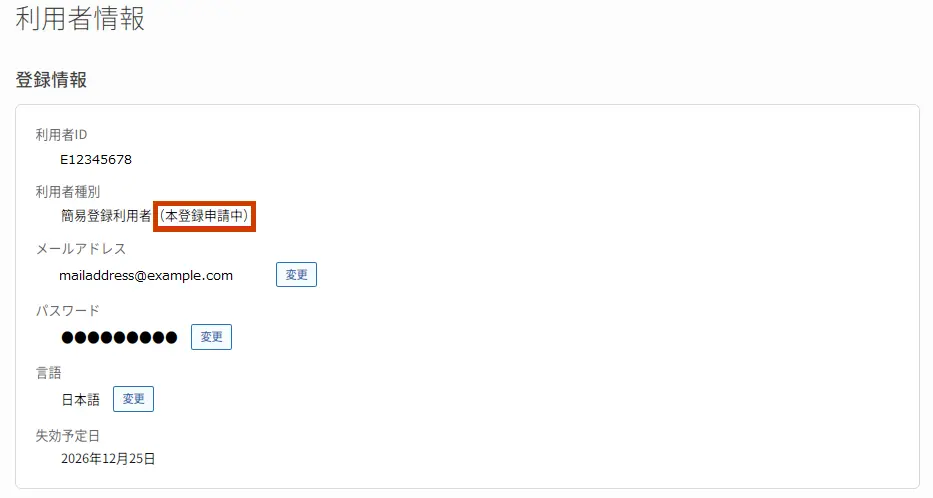
7. 本登録申請の承認
本登録申請の承認が下りた場合は、「利用者情報・設定」や「利用者情報画面」に「登録利用者(本登録)」と表示されます。承認後初めてログインした際に「個人向けデジタル化資料送信サービスの利用規約」が自動で表示されます。サービスをご利用になる場合は、規約を最後まで読んで「同意」を押します。サービスを使わない場合は「保留」か「不同意」を押します。後日「同意」に変更することも可能です。
入力内容の記載漏れや本人確認書類と記載内容の不一致などがあり、本登録申請が承認できなかった場合は、その旨をお知らせするメールが届きます。国立国会図書館サーチにログインし、トップページに表示される「国立国会図書館からのお知らせを確認する」をクリックするか、利用者情報のページに表示される「国立国会図書館からのお知らせ」をクリックして内容をご確認ください。その後、利用者情報画面の「本登録申請」ボタンをクリックし、改めて本登録の申込みを行ってください。本登録申請が承認されるまでは簡易登録利用者として当館のサービスをご利用いただけます。
その後、利用者情報画面の「本登録申請」ボタンをクリックし、改めて本登録への移行申請を行ってください。
本登録申請が承認できなかった場合の表示
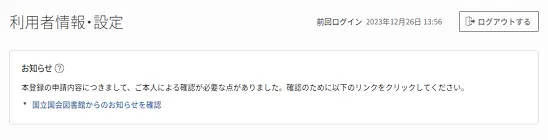
11-5 利用者情報の抹消
利用者情報の抹消は利用者情報の確認と変更画面から行うことができます。抹消した利用者IDは使えなくなります。
1.「利用者情報」画面の「その他」の「利用者情報の抹消」を押します。
閲覧や複写などの申込履歴が残っている期間は、「利用者情報の抹消」ボタンを押すことはできません。また取寄せ閲覧が謝絶された場合も「利用者情報の抹消」ボタンを押すことはできません。来館または郵送で抹消申請を行ってください。
- 取寄せ閲覧の申込については、受付結果の通知メールで謝絶をお知らせした場合は、申込状況画面で申込みを確認することができません。ご連絡の際のメールをご確認ください。利用開始日の直前に謝絶された場合は、国立国会図書館サーチの「申込状況」画面で確認できます。
- 個人で登録されている本登録利用者または簡易登録利用者の方のみ抹消を行えます。法人や団体で登録されている場合は、国立国会図書館サーチからは抹消できません。
2. 「利用者情報の抹消」画面で抹消理由を選択してください。最後に利用者情報を抹消するボタンを押します。
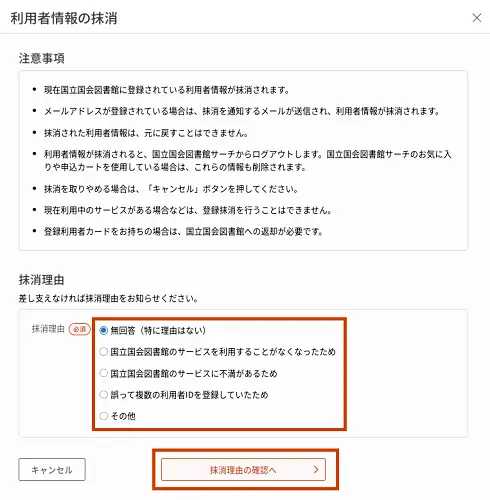
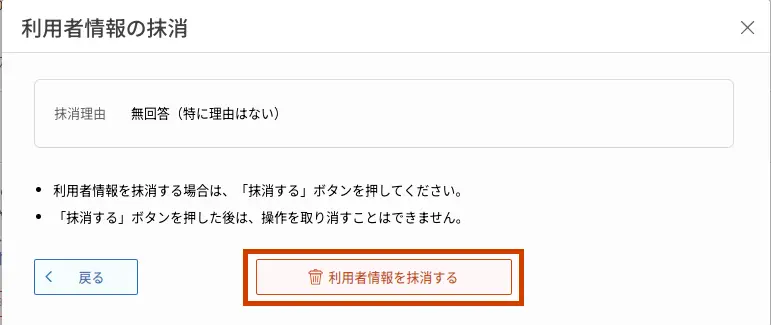
3. 「利用者情報を抹消しました。」の画面でOKを押すと、自動的にログアウトし、国立国会図書館サーチのトップページに戻ります。
11-6 個人向けデジタル化資料送信サービスの利用規約の同意
個人向けデジタル化資料送信サービス(個人送信)の利用規約の内容を確認し、同意することができます。
「利用規約を確認して同意する」ボタンをクリックします。
利用規約が表示されるので、画面を下までスクロールさせ、内容を確認します。
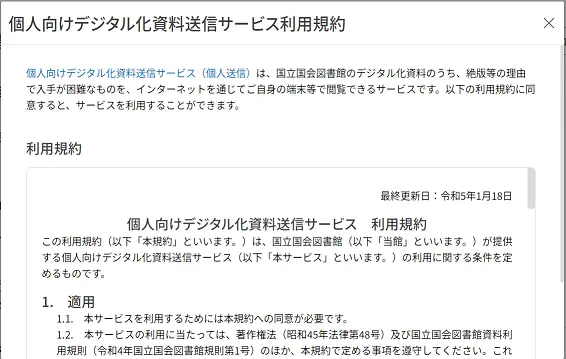
- 利用規約に同意する場合は、「同意する」ボタンをクリックすることで、利用者情報が変更され、個人送信を利用できるようになります。
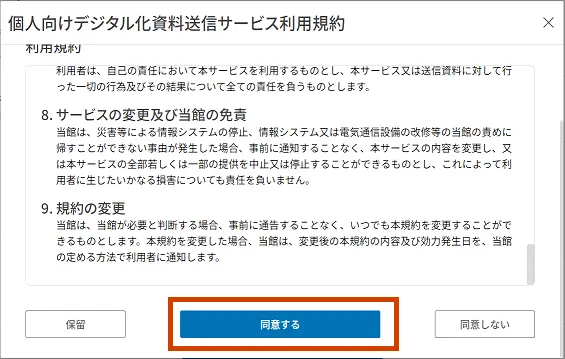
- 「同意しない」「保留」ボタンをクリックした場合でも、利用者情報の画面から再度利用規約を表示して、同意することができます。
11-7 登録利用者(機関)の情報の変更
登録利用者(機関)
登録機関の場合は、以下の項目が表示されます。
| 項目 | 説明 |
|---|---|
| 登録情報 | |
| ID | ご登録時に発行された利用者IDを表示します。 |
| 利用者種別 | 各種図書館などの利用者種別を表示します。 |
| メールアドレス | メールアドレスを表示します。項目の右に表示される「変更」ボタンから変更が可能です。 |
| パスワード | 項目の右に表示される「変更」ボタンから変更が可能です。 |
| 担当・連絡先 | 担当・連絡先を表示します。項目の右に表示される「変更」ボタンから変更が可能です。 |
| 機関名・住所 | |
| 機関名 | 登録機関名を表示します。変更する場合は、来館、郵送またはFAXでの変更申請が必要です。 |
| 住所 | 登録機関の所在地が表示されます。 変更を希望される場合は、郵送またはFAXでの変更申請が必要です。 |
| 発送先情報 | 機関の場合は登録住所以外の場所を郵送物等の発送先として設定することはできません。 |
| 電話番号 | 電話番号を表示します。項目の右に表示される「変更」ボタンから変更が可能です。 |
| FAX番号 | FAX番号を表示します。項目の右に表示される「変更」ボタンから変更・削除が可能です。 |
11-8 パーソナライズ設定
NDLサーチでは一部の設定について自分の使い方に合わせてカスタマイズすることができます。
パーソナライズ設定一覧
次の項目は最後に利用した設定を記憶して次回利用時に同じ設定を呼び出します。ログイン状態によらず設定を記憶します。ログインした場合は前回ログイン時の設定で上書きされます。
詳細は2.検索方法及び4.検索結果一覧をご覧ください。
- デフォルトの検索結果表示件数
- デフォルトの並び順
- デフォルトの表示モード
- デフォルトの検索項目
- 言語設定(日本語/英語)
次の項目はログインしている場合のみ最後に利用した設定を記憶します。
- 詳細な書誌情報の開閉状態
次の項目はログインした状態で、利用者情報・設定画面から設定することが必要です。
- よく利用する図書館
よく利用する図書館について
よく利用する図書館を設定することで、お近くの市町村立図書館等での所蔵状況を書誌詳細画面に表示することができます。NDLサーチの「全国の図書館」で検索できる図書館はデータ連携をしている機関に限られますが、よく利用する図書館を設定すればそれ以外の図書館の所蔵も平行して確認することができます。
よく利用する図書館は、ISBNをもとに、設定された図書館のOPAC等を検索した結果を表示しています。
※本機能は「カーリル」という外部のウェブサービスを利用しているため、当該サービスや設定した図書館のシステム状況によっては、正常に機能しない場合があります。
※書誌詳細に所蔵状況を表示するための機能であり、データ連携をしている機関のように検索時に指定したり絞り込むことはできません。
よく利用する図書館の設定方法
ログインした状態で利用者情報・設定画面に遷移します。
よく利用する図書館の「設定を変更」ボタンをクリックすると設定画面に遷移します。
※図書館の廃止や名称変更などでうまく検索できなくなる場合があります。その場合はお手数ですが再度設定をお願いします。
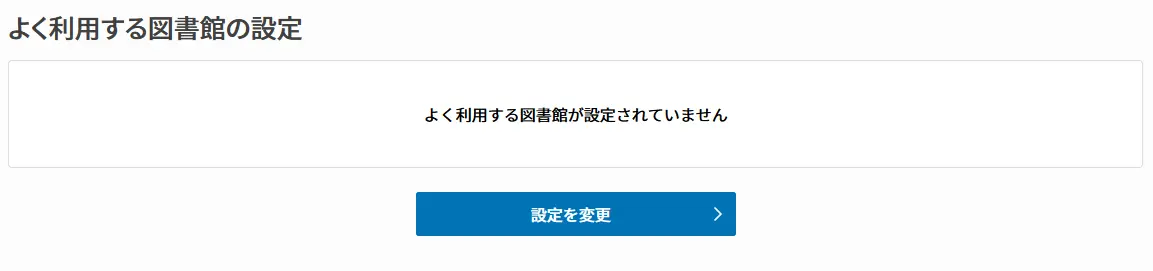
設定画面で都道府県、市区町村の順に選択することで該当地区に存在する図書館の一覧が表示されます。任意の図書館を選択し、チェックボックスにチェックを入れることで「登録している図書館」に選択した図書館が表示されよく利用する図書館の設定が完了します。
よく利用する図書館の設定を解除する場合は「登録している図書館」の図書館名の横の「解除」をクリックしてください。
よく利用する図書館は10館まで登録できます。