4. 検索結果一覧
検索を実行すると、検索結果を一覧表示します。
検索結果画面は複数のエリアで構成されているため、エリアに分けて説明します。
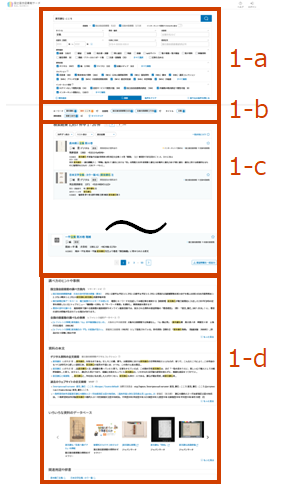
| エリア名 | 説明 |
|---|---|
| 検索条件指定エリア(1-a) | 検索条件を入力するためのエリアです。 |
| 現在の検索条件エリア(1-b) | 現在指定している検索条件を表示するエリアです。 |
| 資料一覧エリア(1-c) | 検索条件に適合した資料の一覧を表示します。 |
| 関連情報エリア(1-d) | 検索条件に連動して関連する情報を表示します。 |
4-1 検索条件指定エリア(1-a)
検索条件を入力・変更することで再検索や絞り込みを行うことができます。
基本的なユーザインターフェースは簡易検索画面と同様です。詳細は簡易検索画面の説明をご覧ください。
検索を行っている場合、出版年及びチェックボックス選択式の検索項目(資料種別、コレクション、所蔵場所、所蔵機関、NDC、ジャンル・形式用語、インターネット閲覧、データベース、資料形態)にはヒット件数の内訳が表示(1)(2)されます。出版年は年代ごとにまとめて件数を計算・表示します。絞り込みの際のヒントとしてご活用ください。
4-2 現在の検索条件エリア(1-b)
現在指定している検索条件を表示するエリアです。
画面を下にスクロールした場合でも画面上部に表示され続けます。
このエリアから検索条件指定エリアにショートカットしたり不要な検索条件を取り除くことができます。

| 項目名 | 説明 |
|---|---|
| 現在の検索条件(2-a) | 現在の検索項目名と値をセットで表示します。項目によっては、その項目に一致する件数の内訳も表示します。値の横のボタンを押すことで検索条件を取り除くことができます。 |
| 現在の検索条件:NOT検索(2-b) | NOT検索をしている場合、除外である旨の表示とともに値が表示されます。 |
| 検索条件指定(2-c) | アイコンをクリックすることで検索条件指定エリアにショートカットできます。 |
| すべてクリアボタン(2-d) | 現在の検索条件をすべてクリアします。 |
4-3 資料一覧エリア(1-c)
検索条件に適合した資料の一覧を表示します。
資料一覧エリア上部
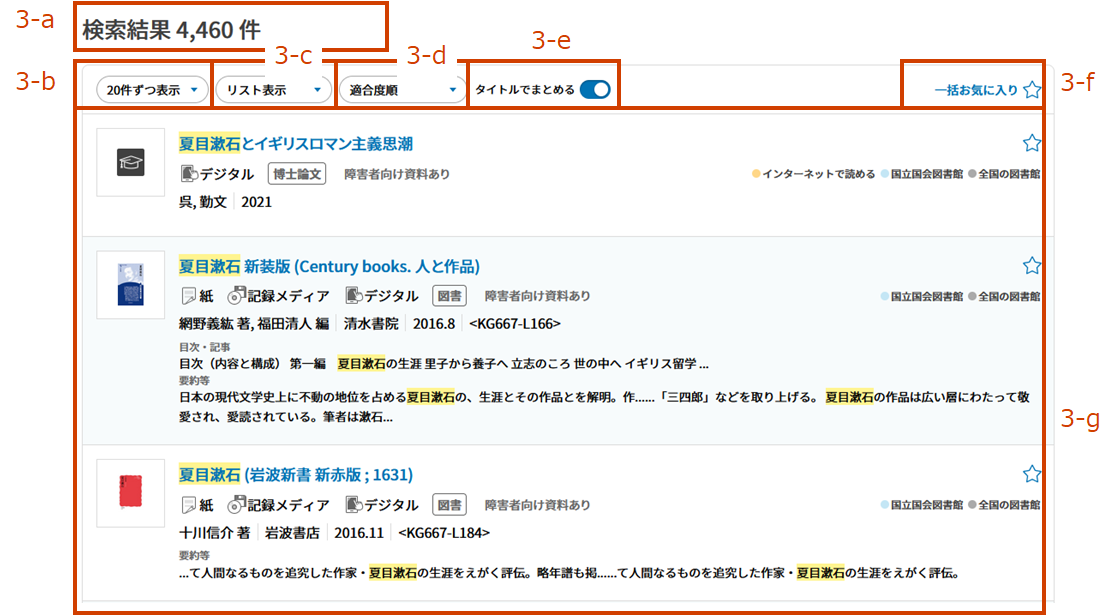

- 検索件数(3-a)
検索条件に合致した件数を表示します。「タイトルでまとめる」ボタンをOFFにしている場合は、検索件数の横にページ移動エリアが表示されます。 - 表示件数(3-b)
ページごとの表示件数を変更できます。20件、50件、100件が選択可能です。
表示件数を選択してください。
ログインしている場合、選択した表示件数の設定が保存されます。 - 表示モード切替ボタン(3-c)
リスト表示、サムネイル表示、テーブル表示の中から表示モードを選択できます。詳細は表示モードの説明をご覧ください。 - 並び順(3-d)
並び順を変更できます。適合度順(※)、タイトル順(昇順/降順)、出版年順(新しい順/古い順)、著者名順(昇順/降順)、請求記号順が選択可能です。タイトル順・著者名順ではよみの値をもとに五十音順に表示します。
並び順を選択してください。
ログインしている場合、選択した並び順の設定が保存されます。
※適合度順については次のページをご覧ください。 検索結果を並べる際の「適合度順」とは何ですか? - 「タイトルでまとめる」ボタン(3-e)
雑誌などの巻号資料を、タイトルごとにまとめて表示するか、まとめずに表示するか選択できるボタンです。初期状態ではONになっています。巻号、タイトルの用語についてはNDLサーチにおける書誌の階層構造についてをご覧ください。それぞれ次のような特徴があります。- 「タイトルでまとめる」ON
巻号はタイトルの下に紐づいて表示されます。タイトルごとに巻号がまとめて表示されるので、探している雑誌のタイトルに早くたどりつきたい場合に活用ください。出版年でソートした場合、各巻号の出版年ではなくタイトル書誌の出版年でソートされます。厳密にソートしたい場合は「タイトルでまとめる」をOFFにして利用することをご検討ください。
また、検索性能維持のためタイトルでまとめる表示形式の際にはページ送りができません。検索結果最下部の「もっと見る」を押すことで残りの検索結果を読み込むことができます。 - 「タイトルでまとめる」OFF
巻号はタイトルに紐づかず、個別に検索結果一覧に表示されます。また、この表示のときはページ送りが可能です。検索結果一覧上部の検索件数(3-a)の横またはページ下部(3-h)の矢印ボタンを選択すると前後のページに移動し、数字を入力するとそのページに移動できます。
※NDLサーチで表示可能な最大件数は10,000件です。例えば1ページに20件資料を表示している場合500ページがページの上限となります。ページ送りの上限を超えて表示しようとした場合、「検索条件を絞り込んでください。」というエラーメッセージが表示されます。検索結果を絞り込むかAPIの利用をご検討ください。
- 「タイトルでまとめる」ON
- 一括お気に入り(3-f)
一覧の資料を一括でお気に入りに登録することができます。詳細はお気に入りのヘルプをご覧ください。 - ページ移動(一覧下部)(3-h)
矢印ボタンを選択すると前後のページに移動し、数字を選択するとそのページに移動します。「タイトルでまとめる」OFFのときのみ表示されます。 - 書誌情報を一括出力(3-i)
検索結果一覧の書誌を一括で出力します。詳細は書誌ダウンロードをご覧ください。
書誌情報(3-g)
検索の手がかりとして、複数の機関で所蔵している同一の資料をまとめて表示しています。機関ごとに資料の形態や利用可否が異なる場合があるので詳細は書誌詳細画面で確認してください。
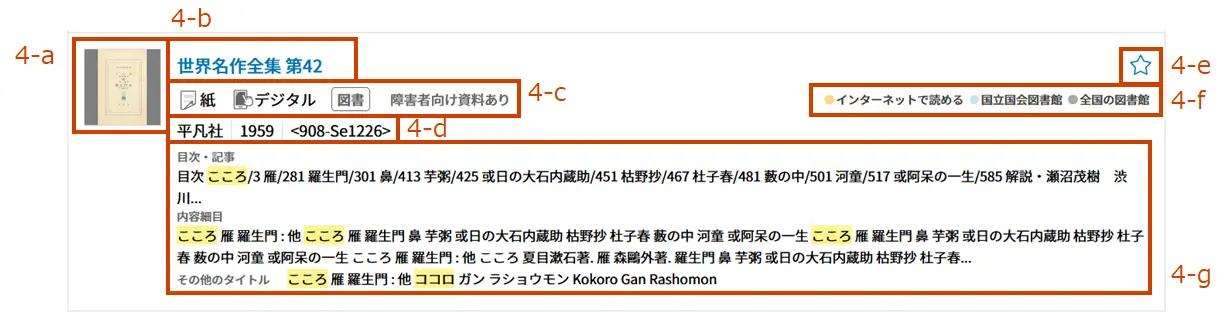
- サムネイル(4-a)
資料の画像がある場合はこのエリアに表示されます。資料の画像がない場合はアイコンが表示されます。サムネイルは各機関の連携データ中に一つでも資料画像があった場合に表示します。そのため各機関で所蔵している資料の見た目とは異なることがあります。詳細は「基本的書誌事項 サムネイル・資料アイコン」をご覧ください。 - タイトル(4-b)
資料のタイトルです。巻号情報がある場合は連結して表示します。 - 資料形態・資料種別(4-c)
資料形態をアイコンで、資料種別を文字で表示します。まとめて表示している書誌情報でも、機関によって異なる形態を所蔵している場合があります。雑誌などの巻号資料の書誌情報に関しては、巻号・タイトルを文字で表示しております。
また障害者向け資料が利用できる場合はこのエリアに表示します。 - 著者・出版者・出版年・請求記号(4-d)
各情報が存在する場合に著者|出版者|出版年|<請求記号> の順に表示します。請求記号は国立国会図書館の請求記号を表示します。 - お気に入り追加ボタン(4-e)
ログインしている場合書誌をお気に入りに追加します。追加済みの場合はお気に入りから削除します。 - 所蔵状況アイコン(4-f)
国立国会図書館、またはNDLサーチが連携している機関に所蔵がある場合、アイコンを表示します。またインターネットで読める資料が含まれている場合は追加でアイコンを表示します。
当館内では、さらに東京・関西・子どもの所蔵状況を表示します。 - 検索ヒット箇所の強調表示(4-g)
内容細目や目次情報、要約・抄録等が検索にヒットした場合、ヒットした部分を表示します。
検索の際に、「タイトルでまとめる」ボタンがONであり、雑誌のような複数の巻号が紐づく資料がヒットした場合、タイトルの下に各巻号へのリンクが表示されます。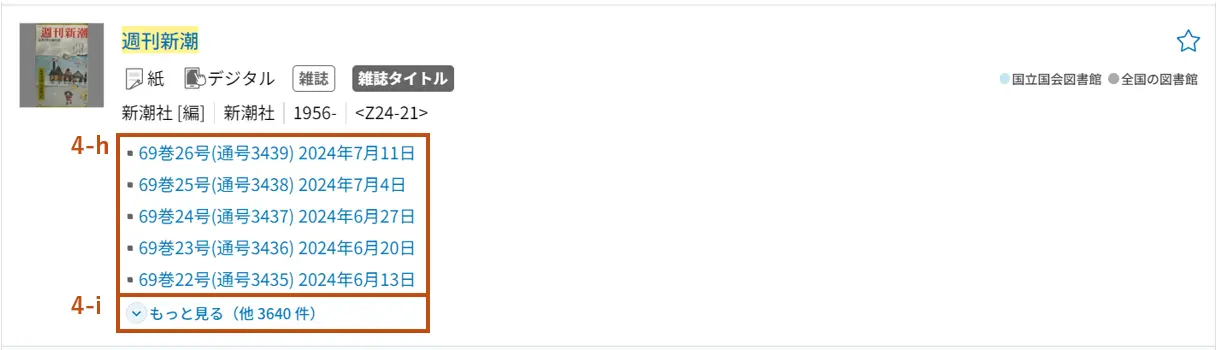
- 巻号一覧(4-h)
検索条件に合致した巻号を表示します。巻号をクリックするとその巻号の書誌詳細画面に遷移します。目次情報等が検索にヒットした場合、ヒットした部分を表示します。 - もっと見る(4-i)
初期状態では5件の巻号が表示されています。「もっと見る」をクリックすることで50件まで表示件数を増やすことができます。さらに巻号を確認したい場合は表示された「詳細画面でさらに探す」をクリックして、書誌詳細画面の「このタイトルの巻号一覧」からご確認ください。
4-4 関連情報エリア(1-d)
検索条件をもとに横断検索を行い、関連する情報を表示します。
横断検索先システムの負荷状況によっては検索結果が表示されない場合があります。表示されない場合は、各システムに遷移してご利用ください。

- 調べ方のヒントや事例(5-a)
リサーチ・ナビやレファレンス協同データベースを対象に検索を行い、関連した調べ方案内や他の人の調べもの事例を表示します。 - 資料の本文(5-b)
「デジタル資料の全文検索」では国立国会図書館デジタルコレクションの資料の全文を対象に検索を行った結果を表示します。対象資料の範囲や詳細については全文検索を活用するにはをご覧ください。
「過去のウェブサイトの全文検索」では国立国会図書館インターネット資料収集保存事業で収集した過去のウェブサイトを対象に全文検索を行った結果を表示します。 - いろいろな資料のデータベース(5-c)
NDLイメージバンク、ジャパンサーチを対象に横断検索した結果を表示します。国立国会図書館が運用しているシステムのうち、コンテンツの利活用を目的としたものや図書館以外の資料も含んだものなど、図書館資料の利用以外も射程としたデータベースを対象としています。 - 関連用語や辞書(5-d)
NDLサーチと連携しているデータベースのデータのうち、シソーラスや辞書、索引のような性質を持つデータベースのデータを表示します。対象データベースの詳細は検索対象データベースをご覧ください。
4-5 検索結果一覧の詳細な仕様
表示モードの説明
| 表示モード | 説明 |
|---|---|
| リスト表示 | サムネイルと基本的な書誌情報、検索用語にヒットした用語の強調表示エリアなどをコンパクトにまとめたデフォルトの表示形式です。 |
| サムネイル表示 | サムネイルを大きく表示し表示画像を一覧化できる表示形式です。 |
| テーブル表示 | 資料の情報をコンパクトな表で一覧することができる表示形式です。タイトル、著者、出版年が表示され、所蔵の範囲がアイコンが表示されます。コンパクトに表示するため表示する書誌情報を絞り、アイコンだけの案内となっている箇所もあります。 |