4. Search Results
Search results are listed as shown below.
A search results page comprises a number of different sections, as described below.
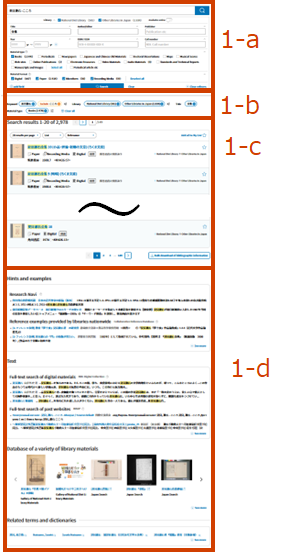
| Section | Description |
|---|---|
| Search parameter settings (1-a) | This section is for specifying search parameters for additional searches. |
| Current search parameters (1-b) | This section displays the currently specified search parameters. |
| List of search results (1-c) | This section displays a list of materials that match the current search conditions. |
| Related information (1-d) | This section displays information related to the search parameters. |
4-1 Search parameter settings
Specify search parameters to start a new search or filter your current search results.
The page is identical to a simple search page. See Simple searches for details.
The search results will display the number of hits for each specified parameter, such as year of publication, material type, collection, location, holding institution, NDC, genre or format, Internet browsing, database, or media type(1)(2). If the year of publication is specified as a range of years the number of hits for each year is also shown and can be a valuable hint for filtering your results.
4-2 Current search parameters
This section displays the currently specified search parameters.
This section remains stationary even while scrolling through the list of search results.
You can remove unnecessary search parameters or use a link to jump back to the search parameter settings.

| Item | Description |
|---|---|
| Current search parameters (2-a) | Displays the name and value of each current search parameter. Some search parameters will display the number of hits. Search parameters can be deleted by clicking the to the right of the parameter. |
| Current search parameters for NOT searches (2-b) | Parameters that have been excluded (NOT searches) are indicated as such. |
| Jump to the search parameter settings (2-c) | Click this icon jump back to the search parameter settings. |
| Clear All button (2-d) | Clears all currently specified search parameters. |
4-3 List of search results
This section displays a list of materials that match the current search parameters.
At the top of the list of search results
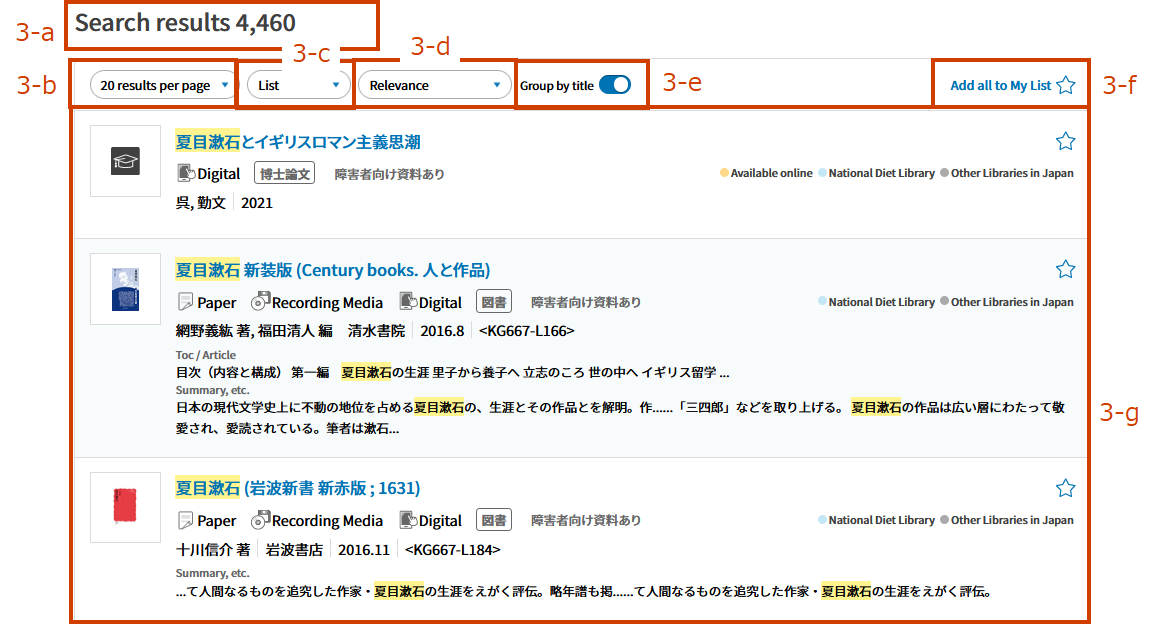

- Number of search results (3-a)
Displays the number of materials that match the search criteria.
If Group by Title is turned off, page movement links will be displayed to the right of the number of searches. - Results per page (3-b)
Specify 20, 50, or 100 as the number of results displayed per page.
This setting is saved when you are logged in. - Display mode (3-c)
Select list view, thumbnail view, or table view as the display mode.
See Display Mode Description for a detailed description. - Sort options (3-d)
Select relevance, title (ascending/descending), year (newest or oldest), author name (ascending/descending), or call number as the sort option. Titles and authors' names are sorted according to Japanese pronunciation.
Please select the sort order.
This setting is saved when you are logged in. - Group by title (3-e)
Use this button to toggle Select by Title on or off. This enables you to display magazines or other similar materials together by volume when on or separately by individual issue when off. This setting is on by default. For more information on volume and title terminology, see Hierarchical Structure of Bibliographies in NDL Search. Each of them has the following characteristics:- When Group by Title is on
A volume number is displayed under the title, and individual issues are grouped together by title. This setting is useful for quickly displaying magazines by title. When sorted by year of publication, the year of publication for the title-level bibliography is used rather than the year of publication for each volume. To sort strictly by year of publication, turn Group by Title off.
In addition, in order to maintain search performance, search results are not paginated when Group by Title is on. Load additional search results by clicking Show More at the bottom of the search result page. - When Group by Title is off
Individual issues are not grouped to a title but rather are displayed individually in the search results. Also, search results are paginated when Group by title is off. Thus, you can click the arrows located to the right of the Number of Search Results (3-a) at the top of the search result page or at the bottom of the search results page (3-h) to advance to the next page or return to the previous one. You can also click a page number to jump directly to that page.
*The maximum number of search results that can be displayed by NDL Search is 10,000. Thus, if you select 20 results per page, there will be no more than 500 pages listed. When the number of search results exceeds the pagination limit, the "Please refine your search criteria" message will be displayed. In which case, either filter your search results or consider using an API.
- When Group by Title is on
- Add All to My List (3-f)
Click this link to add all the listed materials to your My List. Please see My List for more information. - Page movement links (at bottom of search results page) (3-h)
Click the arrows at the bottom of the search results page (3-h) to advance to the next page or return to the previous one. You can also click a page number to jump directly to that page. This element is displayed only when Group by Title is off. - Bulk download of bibliographic information (3-i)
Downloads the contents of the search results. See Bibliography download for more information.
Bibliographic Information (3-g)
To help facilitate searches, materials held by multiple institutions are grouped together. The form and availability of a material could differ from institution to institution, so please check the detailed bibliographic record for details.
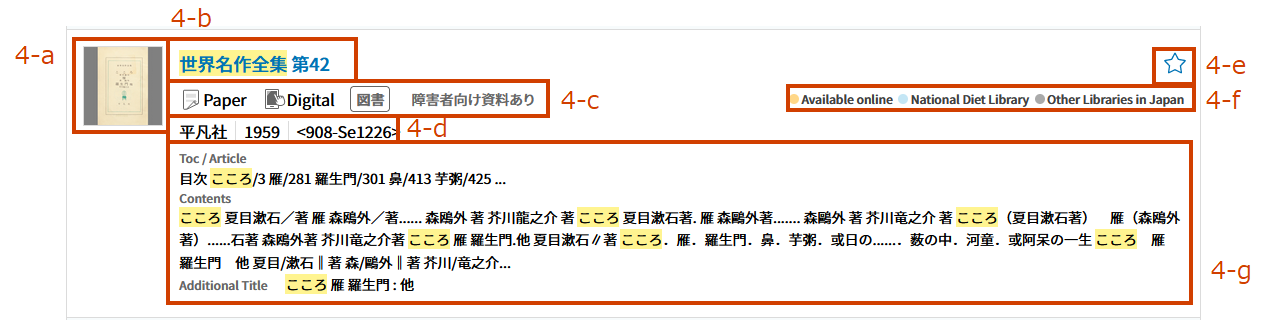
- Thumbnail (4-a)
If a thumbnail of the material is available, it is displayed here. If not, an icon is displayed. Thumbnails are displayed when there is at least one image in the linked data of each institution. Thus, the appearance a the material held by multiple institutions could differ from institution to institution. See Thumbnail and material Icon for more information. - Title (4-b)
The title of the article together with volume information if available is displayed here. - Media Type/Material Type (4-c)
Media Type is indicated by icons, Material Type is indicated by text description. Even bibliographic information might have different forms depending on the institution. In addition, if materials for persons with disabilities are available, they will be displayed in this area. - Author, Publisher, Year, Call Number (4-d)
Author | Publisher | Year | Call No., and so on. The Call No. displayed is the National Diet Library call number. - Add My list button (4-e)
Use this button when you are logged on to add bibliographic information to your My list. You can also remove information from your My list. - Holding status icon (4-f)
If the collection is held by the National Diet Library or other libraries in Japan with which NDL Search is collaborating, the icon will be displayed. In addition, if the material available via the Internet is included, an additional icon will be displayed.
In addition, the holding status of the Tokyo Main Library, Kansai-kan, and International Library of Children's Literature is displayed on the NDL premises. - Highlighting of search hits (4-g)
If the search results contain the content, table of contents, summaries, of abstracts, etc., the relevant part will be displayed.
If Group by Title is on while searching, and a material with multiple volume issues, such as a magazine, is found, a link to each volume will be displayed under the title-level bibliography.
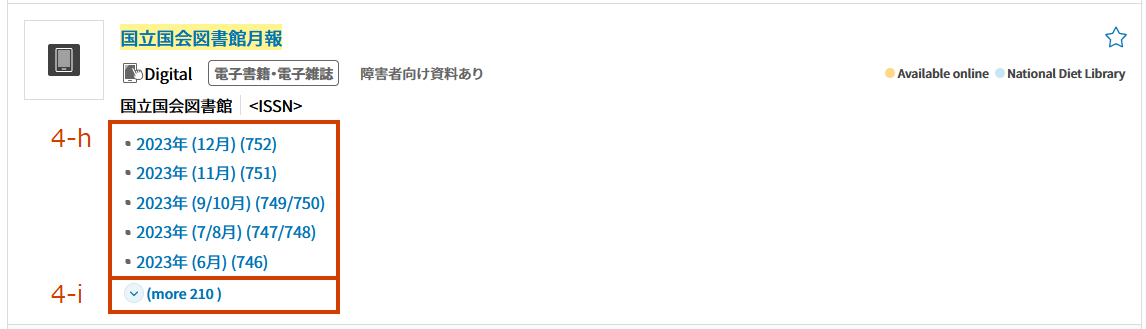
- List of volumes (4-h)
Displays the volume number that matches the search conditions. When you click on a volume number, you will be redirected to the bibliographic records screen for that volume. If table of contents information is a hit during a the search, the part that was hit will be displayed. - See more (4-i)
In the initial state, five (5) volume numbers are displayed. You can increase the number of displays to 50 by clicking the See More button. If you would like to check the volume number further, the click Search More on Bibliographic Records Screen link displayed and review the "List of Volumes With This Title" on the bibliographic records screen.
Related Information (1-d)
Perform a cross-search based on the search conditions and display related information.
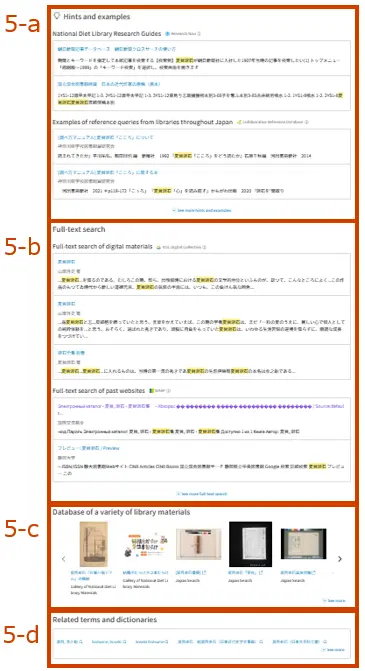
- Hints and examples (5-a)
Research Navi and Collaborative Reference Database, and display related research guidance and examples of other people's research. - Full-text search (5-b)
Full-Text Search of Digital Materials displays the results of a search for the full text of materials in the National Diet Library Digital Collections. For more information on the scope of the target materials, see How to use full-text search.
Full-Text Search of Past Websites displaying the results of past websites collected by the National Diet Library Internet Archiving Project. - Database of a variety of library materials (5-c)
NDL Image Bank and Japan Search. Among the systems operated by the National Diet Library, databases that cover areas other than the use of library materials, such as those that are intended for the use of content and those includes facilities other than libraries, are targeted. - Related terms and dictionaries (5-d)
Among the data in the database linked with NDL Search, the data of the database has properties such as thesaurus, dictionaries, and indexes. For details on target databases, see Search target database.
4-4 Detailed specifications of the search results
Display Mode Description
| Display Mode | Description |
|---|---|
| List view | The default display format that compactly summarizes thumbnails, basic bibliographic information, and highlighting areas for terms that hit search terms. |
| Thumbnail display | This is a display format that allows you to display thumbnails in a large size and list the displayed images. |
| Table display | This is a display format that allows you to list the information of a material in a compact table. The title, author, and year are displayed, and the range of the collection is indicated by an icon. In order to display compactly, the bibliographic information to be displayed has been narrowed down, and there are places where only icons are guided. |
- ^Click the button next to the search item to open and close the display of the area year of publication, holding institution, and NDC.
- ^For the collection location, you can switch the display to the section level of each library by pressing the button next to the Tokyo Main Library, Kansai-kan, and International Library of Children's Literature.