13. My List
Your My List is used to save and organize bibliographic information of selected materials.
When you log in, your My List icon will be displayed at the top of the page. Click the icon to review and revise the content of your My List.
13-1 Adding materials to your My List
When you are logged in, you can add material to your My List by clicking the star icon in the list of search results or on the detailed bibliographic record page of the material you are interested in. You can register up to 1,000 items in your My List.
You can also add an entire list of search results to your My list by selecting Batch My List on the list of search results. If you want to add from "Bulk My list", you can select tags and add them to your My list. Please see Managing your My list with flags and tags.
Please be aware that bibliographic information stored in your My List could be revised or deleted without prior notice due to data updates or system maintenance, and the My List service itself could be suspended or terminated at any time. Please refer to the disclaimers listed in section 12. Other > Disclaimers on the National Diet Library Search.
13-2 Explanation of the My List page
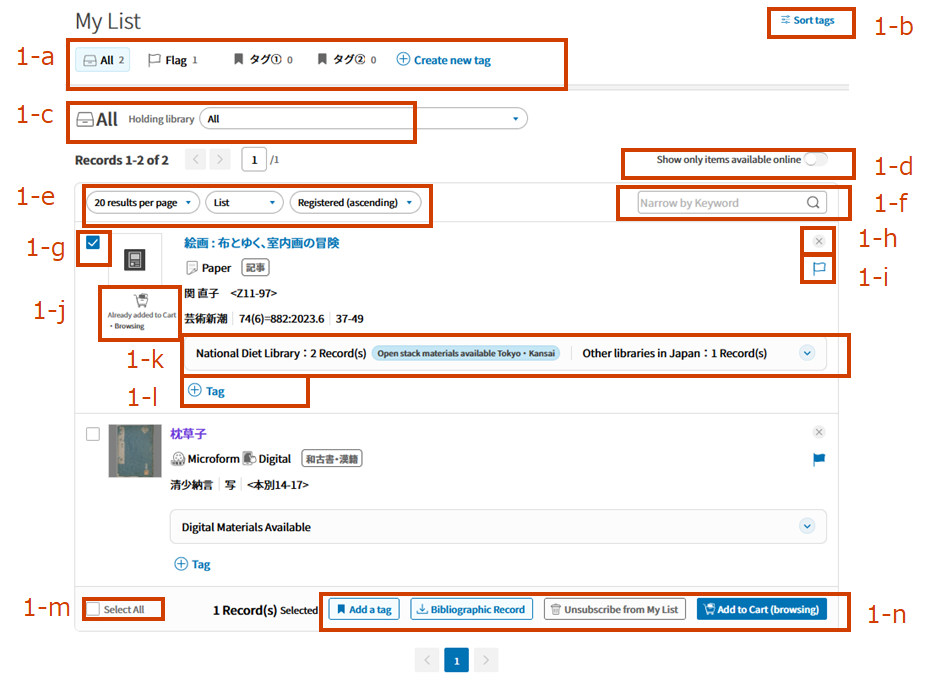
- Flags and tags (1-a)
Flags and tags are displayed here. Click on the appropriate icon to view flagged and tagged materials. You can create new tags by clicking the + Create New Tag link. See Managing your My List with flags and tags for more information. - Sort tags (1-b)
Tags can be sorted here. By default, tags are sorted in the order in which they were created. - Heading and filter by collection (1-c)
The heading displays All when viewing your entire My List, or the name of the tag being used to filter the list. Use the pull-down menu for collections to display only materials held at the three NDL facilities (Tokyo Main Library, Kansai-kan, and International Children's Library of Children's Literature) as well as other libraries in Japan. - Display only materials available online (1-d)
Use this parameter to display only materials that are available online. See Materials available online for deteiled explanation. - Results per page, display mode, and sorting (1-e)
Use this parameter to specify the number of results displayed per page, the display mode, and the sorting order. This function is essentially identical to that on the list of search results except that you can also sort by ascending or descending chronological order of addition to your My List here. - Filter by keywords (1-f)
You can filter your My List by keyword. - Checkbox (1-g)
Click this checkbox to select or deselect materials. Use this function to process one or more files by tagging, outputing bibliographic information, deleting from your My List, or adding the selected materials to the request cart. For details, please refer to Operations on Materials (1-n). - Delete button (1-h)
Click this button to delete a material from your My List. Please note that deleting a material from your My List also deletes any tag or flag information associated with that material. - Flags (1-i)
Click this icon to toggle the flag on or off. See Managing your My List with flags and tags for more information. - Cart status (1-j)
If the material has already been added to the request cart, that status is indicated here. - Holdings (1-k)
This is a simplified indication of the holdings of the National Diet Library and other libraries in Japan. Click the button to display the collection status in more detail. - Tag (1-L)
Displays the tags assigned to the material. Click on the × to remove a tag. - Select All (1-m)
Click this box to select all the materials that are currently displayed. - Batch operations (1-n)
Click the box to perform the indicated operation on all selected materials.- Tag
Add a tag to the selected materials. - Bibliographic record
Output the bibliographic information of all selected materials. See Saving Bibliographic Records to a File for detail. - Unsubscribe from My List
Deletes all selected materials from your My List. Please note that deleting a material from your My List also deletes any tag or flag information associated with that material. - Request browsing
Add all selected materials to the cart to request browsing. Please refer to Add materials from My list to request cart (browsing) for details.
- Tag
Transfer of content from your My List on the NDL Online
Content saved to My List function on the NDL Online prior to January 2024 was automatically transferred to the NDL Search. One difference between the two systems is that, whereas the My List on the NDL Online was organized using folders, these folders have been replaced in the NDL Search by tags.
Although folder names with 33 or more characters in the NDL Online have been transferred as is to the NDL Search, the character limit of tag names is shorter than that of folder names, so if you attempt to revise a tag name that has 33 or more characters, the new name must be shorted to 32 characters or less.
In addition, bibliographic records of individual issues of periodicals have been grouped under the title of the periodical.
13-3 Managing your My List with flags and tags
Flags and tags can be used to organize the materials in your My List. Deleting a material from your My List also deletes any flag or tag information associated with that material. If you add the same material to your My List again, you will have to reset the flags and tags again, too.
Flags
Flags can be toggled on() or off(). Specify a flag filter to display only flagged materials.
Tags
You can create up to 64 different tags for organizing the materials added to your My List.
- If you used the My List function in the NDL Online prior to January 2024, the folders that were in your My List have been transferred to the NDL Search as tags.
Create tags and tag materials
Click the + Create New Tag link at the top of the My List page or in the Add Tag dialog to create a new tag.
You can open the Tag dialog in the following ways:
- Click the + Tag button for a material on your My List page.
- Select multiple materials on your My List page by clicking their checkboxes, then click Add Tag.
- Click the Batch My List link on the list of search results.
Create a tag
Click the + Create New Tag link to open the Add Tag dialog and input a new tag name. Tag names are limited to 32 characters.
Tag your materials
Opening the Add Tag dialog also displays a list of the tags that you have created thus far. Select the checkbox next to a tag and click the Add tag button to add the tags. A single material may have multiple tags.
13-4 Requesting browsing of materials in your My List
You can add all selected materials to your cart to request browsing by clicking the Add to Cart to Request Browsing link at the bottom of the screen. After adding materials to the cart, please complete the procedure for requesting browsing from the cart page. Please refer to Individual Requests for information on making requests.
- Materials in collections other than the National Diet Library cannot be added to the cart.
Materials that cannot be added to the cart
The ability to add materials from your My list to the cart is provided as a shortcut for requesting browsing, but there are some materials that cannot be added to the cart, either because there is an easier way to browse them or because additional information is necessary. An error message is displayed whenever a material cannot be added to the cart.
| Materials | Description |
|---|---|
| Materials that are not stored at the facility you are currently visiting | If you are on the premises at an NDL facility (Tokyo Main Library, Kansai-kan, International Library of Children's Literature), materials that are not available at your current location cannot be added to the cart. An error message will be displayed. |
| Materials that are not held by the National Diet Library | You cannot request browsing through the NDL Search of materials that are not held by the National Diet Library. Please contact the holding institution for information on the availability of a material. |
| Materials for which the bibliography is still in progress | New materials that are still being catalogued are not available for browsing. |
| Materials for which the patron must specify in detail which materials are being requested | For example, when you wish to browse multiple volumes of a magazine or materials from multiple volumes and appendices. |
| When you have exceeded your maximum number of requests | Requests cannot be added if the new requests exceed the maximum number of requests. To avoid multiple errors occurring all at once, organize your requests carefully or add one material at a time from the bibliographic records page. |
| When digital materials are available | Digital materials are often available without making a request. Please check the Holdings of the National Diet Library section of the detailed bibliographic record page for information on how to view it. |
| Already added to cart | Materials that have already been added to the cart cannot be added a second time. |
| Request for browsing not available via NDL Search | There are some materials that cannot be requested via NDL Search. In some cases, it is necessary to fill out a material request form, so please check the Holdings of the National Diet Library section of the bibliographic records for information on how to request. |
| Materials for the visually impaired | Some materials are available online to registered users of the Data Transmission Service for Persons with Print Disabilities. Please consult the Kansai-kan Information Desk for more information. |
| Open-shelf materials | Materials on open shelves may be browsed without requesting via NDL Search. Please refer to the Holdings of the National Diet Library section of a materials bibliographic records for information on how to browse it. |
| Not available | The material is not available. |
| Digitization in progress | The material is not available at this time and cannot be added to the cart, because it is currently being digitized. |
Other Specifications
If you are on the premises at a National Diet Library facility, please add only materials available at the facility you are visiting. (Tokyo Main Library, Kansai-kan, and International Library of Children's Literature)
If you are not on the premises at an NDL facility, priority is given to materials from the Tokyo Main Library when you add materials to your cart. If you want to use materials from the Kansai-kan or the International Library of Children's Literature, we recommend that you visit the library before adding them to your request cart.
Materials that are not stored at the Tokyo Main Library can be added to the cart, but cannot be browsed while visiting the Tokyo Main Library. Please check the detailed bibliographic records carefully before adding a material to your cart.