6. Cart
Requests for services can be made using the Cart.
Click the Cart icon in the upper right corner of the page to display the contents of your Cart. You must be logged in to use this function.
To the right of the Cart icon is a number, which indicates the total number of requests stored in the Cart.
Your Cart can hold up to 100 requests. Requests are stored in your Cart and retained until your next login, even if you log out.
- About materials you can request from the cart
- We accept requests for materials held at the NDL and digital content available at the NDL.
We do not accept requests for materials held by other institutions. Please contact the relevant institution for information on the use of their materials.
You can use Favorites to manage materials held by other institutions in one place.
6-1 About the Cart display
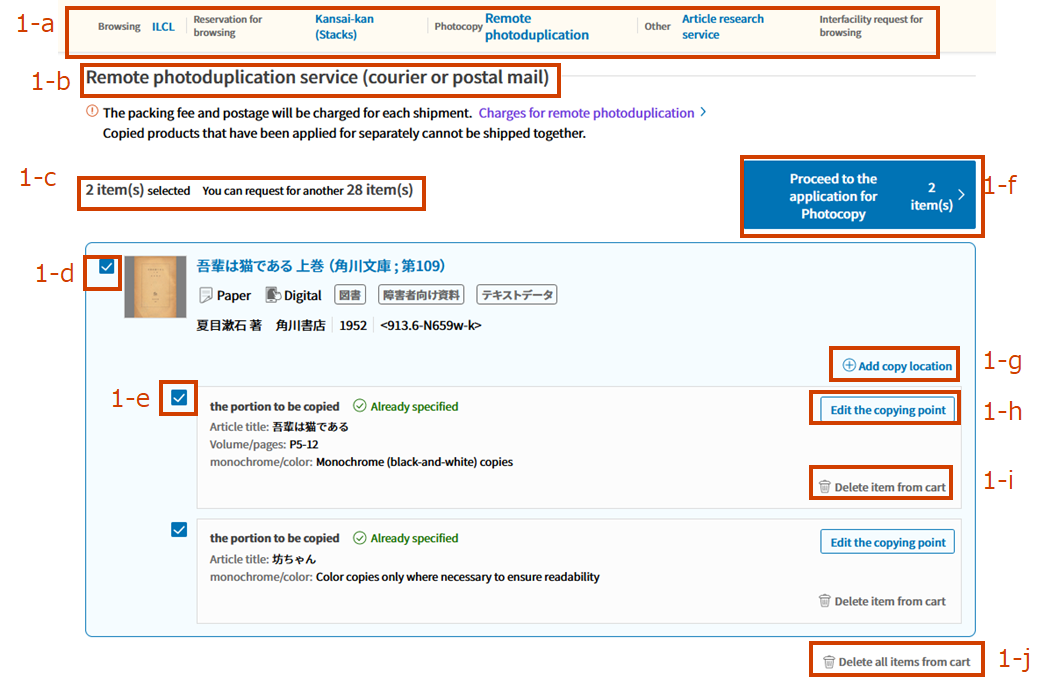
Cart menu (1-a)
The Cart menu displays requests for materials at each service point. Clicking on a request in the Cart will display the corresponding section of the Cart.
The requests stored in the Cart are displayed with the title, type of material, author, publisher, year of publication, call number, volume number, and other information on the requested material.
Click on a title to display a detailed bibliography.
Request types (1-b)
The cart displays requests by type.
Registered Individual user
Registered individual users can make the following requests.
| Request type | Explanation |
|---|---|
| Browsing | Requests for browsing are only available when on the premises at the NDL. The maximum number of requests at one time varies from facility to facility. |
| Remote photoduplication | Requests for remote photoduplication are not available when on the premises at the NDL. Patrons may make as many as 30 requests at a time. |
| Reservation for browsing (Kansai-kan only) | The total number of requests available at one time varies with the facility where the materials are held. |
| Article research service | Only one request can be made at a time. Article research services are not available when on the premises at the NDL. |
| Interfacility request for browsing | Up to five requests can be made at one time. |
Registered institutional users
Registered institutional users can make the following requests.
| Request type | Explanation |
|---|---|
| Onsite loan | Up to 10 requests can be made at one time. This limit applies to both onsite loans and loans via postal mail. |
| Loan via postal mail | Up to 10 requests can be made at one time. This limit applies to both onsite loans and loans via postal mail. |
| Remote photoduplication | Requests for remote photoduplication are not available when on the premises at the NDL. |
| Reference | Up to 10 requests can be made at one time. |
For more information, please see 7. Individual Requests, 8. Institutional Requests or 9. Remote Photoduplication.
Maximum number of concurrent requests (1-c)
The maximum number of concurrent requests varies depending on the type of request and the facility at which the material is held. The number shown indicates either the number of available requests or the number of requests above the maximum.
Select requests (1-d)
Select requests to be processed.
Click the Select All checkbox to select all requests of that type. Unselect the checkbox to clear all requests.
All available requests are selected by default.
When multiple materials are available, a Deselect All button will appear above the topmost material if all available materials have been selected, while a Select All button will appear above the topmost material if any of the available materials have not been selected.
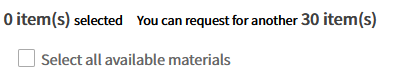
Click Deselect All to deselect all materials, and click Select All to select all materials.
Check box for each part of requests for remote photoduplication (1-e)
Now you can proceed to request remote photoduplication for the area to be copied.
Since requests for remote photoduplication can include multiple area to be copied in a single material, a check box is displayed for each area to be copied.
Go to request procedure (1-f)
Click this button to initiate a request for the selected materials. The following exceptions apply.
- Not available if too many materials are selected.
- Some materials are not available due to their status. (The material will be labelled "Caution".)
Add an area to be copied (1-g)
When requesting remote photoduplication, you can add an area to be copied for the selected material.
Edit the area to be copied・Edit the scope of research (1-h)
When requesting remote photoduplication, an Edit button is displayed. Click this button to review and edit the information you entered when the request was added to the Cart.
When requesting article research service, an Edit button is displayed. Click this button to review and edit the information you entered when the request was added to the cart.
Delete requests from the Cart (1-i)
Click to delete the selected items from the Cart.
Delete all requests from the Cart (1-j)
Delete all requests from the Cart.
6-2 Other Functions
- Go to browse all requests page.
While on the premises at the NDL, a Proceed to Request Browsing of All Items button will appear at the top of the Browsing section. Clicking this button to request browsing for materials that are available at your current location. If you have selected materials that cannot be requested from your current location, the message "You have selected materials that cannot be requested from this location." will be displayed.