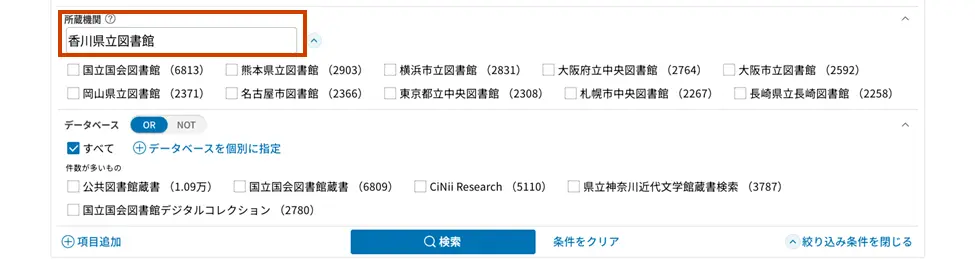第2章 検索機能の利用
1 ログイン
総合目録ネットワーク事業に参加している機関の登録利用者IDで国立国会図書館サーチにログインすると、相互貸借依頼機能を利用できます。ご利用の目的が書誌検索のみの場合は、ログインする必要はありません。
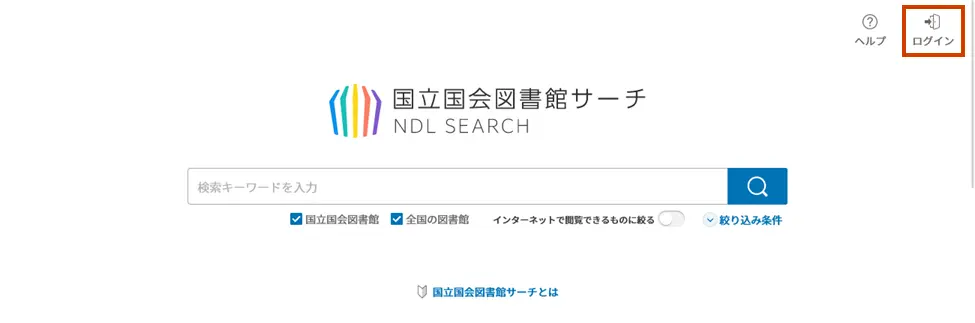
画面右上の「ログイン」をクリックすると、ログイン画面が表示されます。
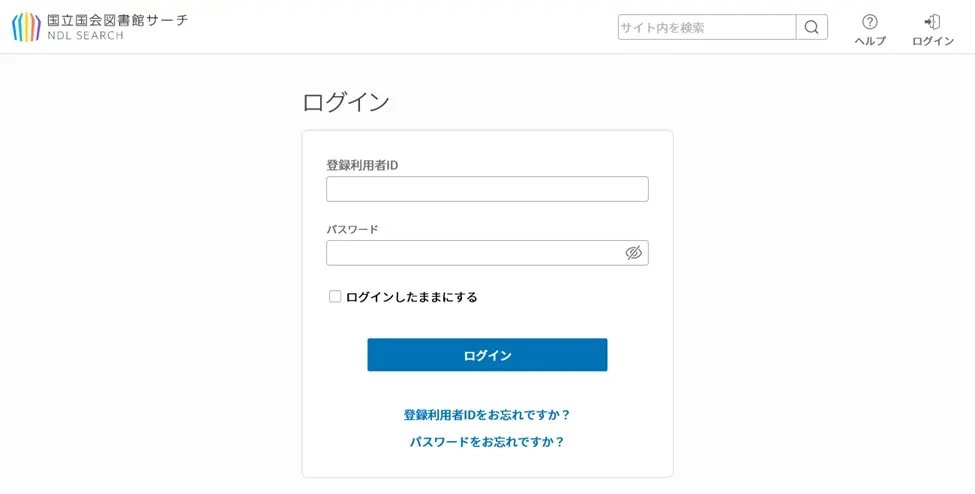
自館の登録利用者IDとパスワードを入力し、「ログイン」ボタンをクリックすると、ログインできます。ログインすると、画面右上に図書館名等の情報が表示されます。
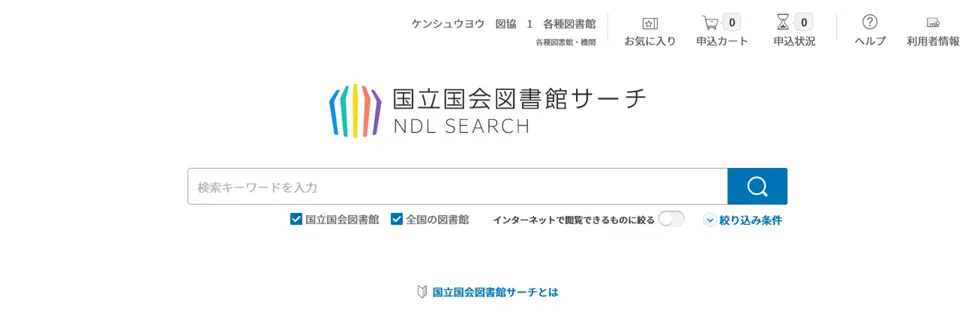
ログアウトするには、画面右上の「利用者情報」を押し、利用者情報・設定画面の「ログアウトする」ボタンを押します。
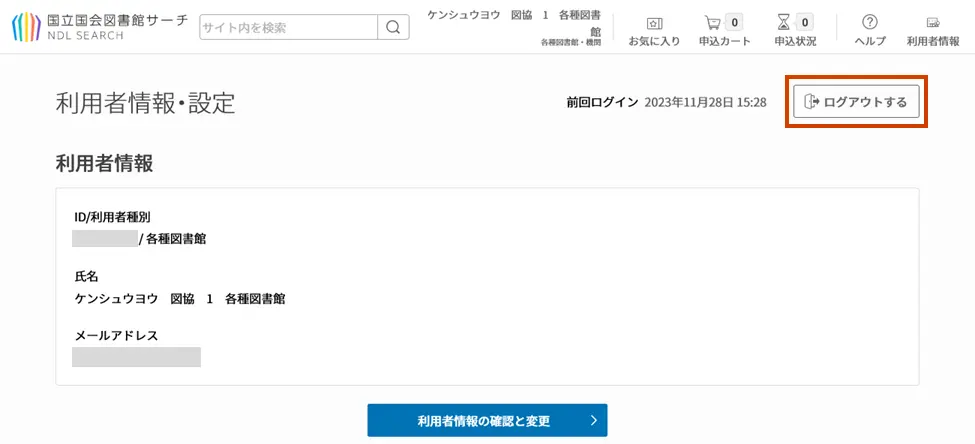
IDやパスワードの管理については第6章をご覧ください。
2 検索
国立国会図書館サーチでは大きく分けて簡易検索(トップページからの検索)、詳細検索、資料種別ごとの検索の3種類を提供しています。
検索機能の詳細は、国立国会図書館サーチのヘルプ(2. 検索)をご覧ください。
検索対象データベースの指定
データ提供館が所蔵する資料に限定して検索を行う場合は、以下の手順で検索対象のデータベースを指定します。
①「絞り込み条件」をクリックして条件設定メニューを開く。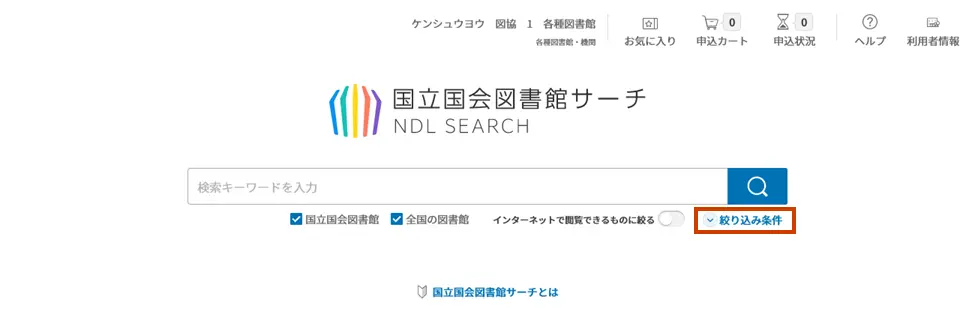
②「項目追加」を選択して、条件を指定する項目の選択画面を開く。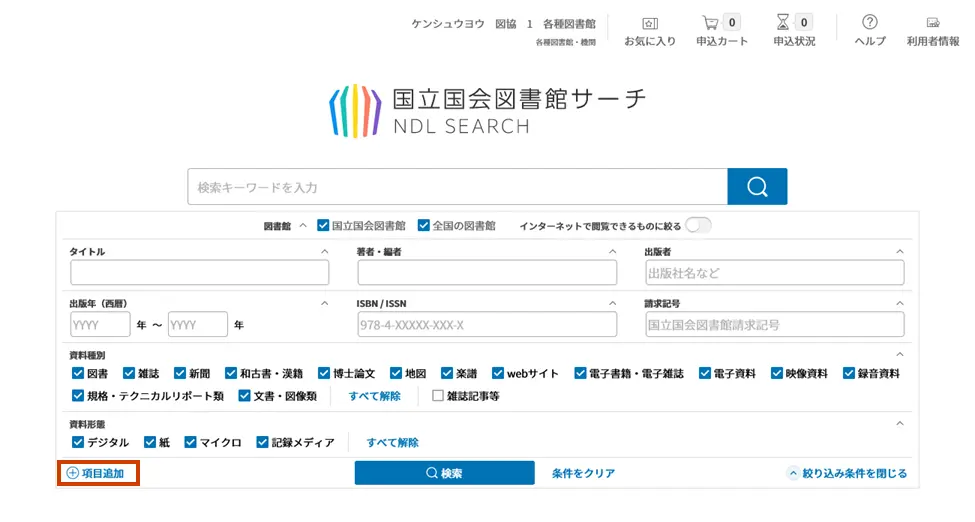
③「データベース」を選択して「決定」をクリックする。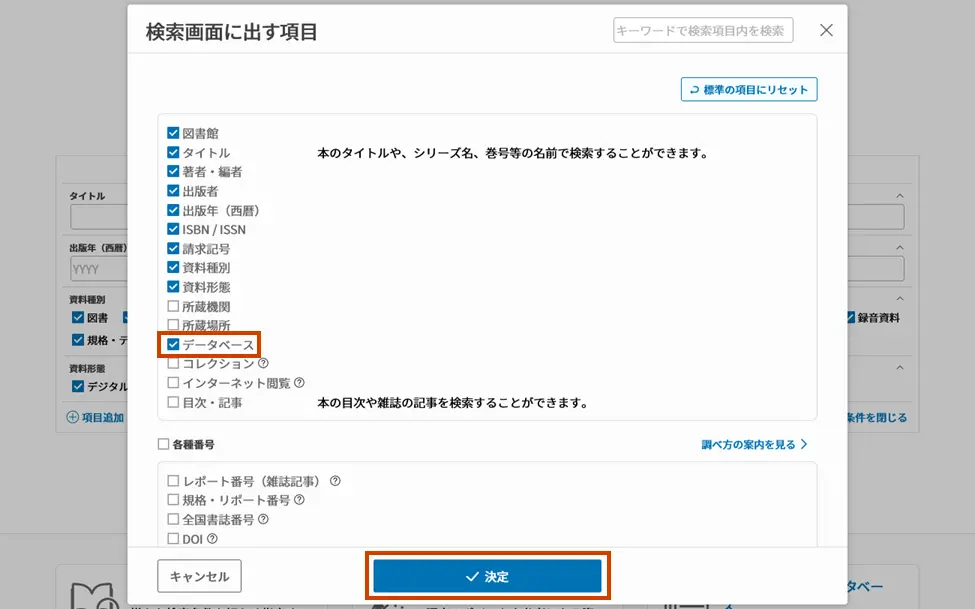
④「データベースを個別に指定」をクリックしてデータベース選択画面を開く。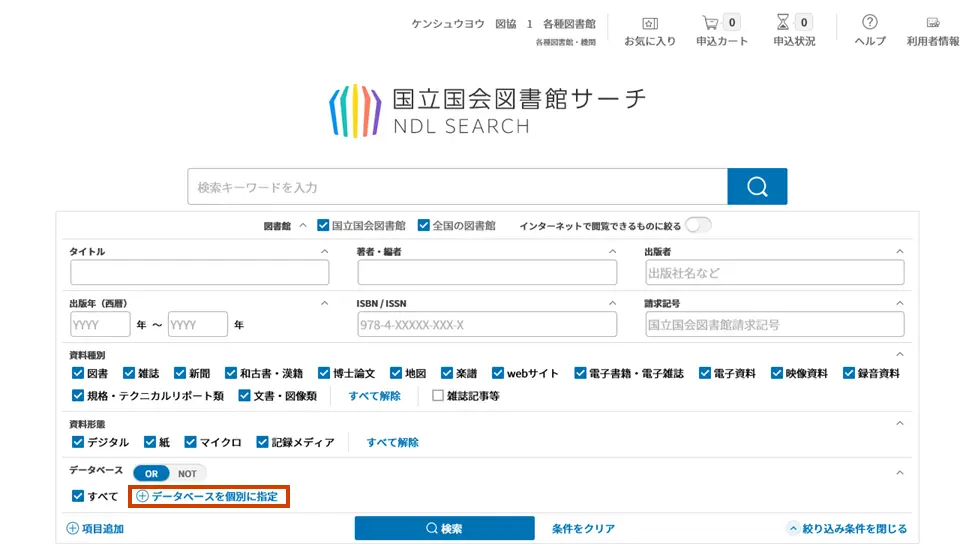
⑤「公共図書館蔵書」を選択して「適用」をクリックする。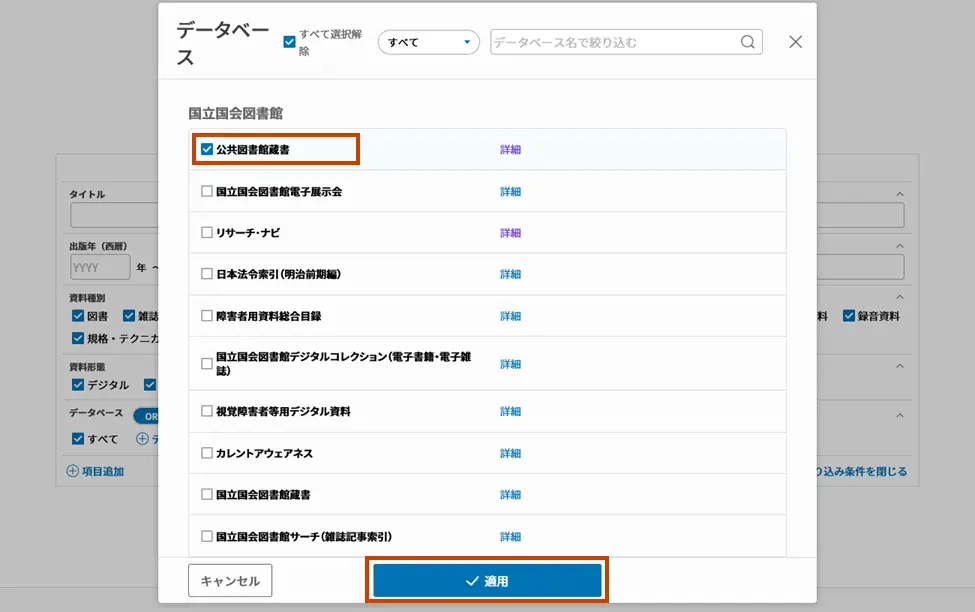
⑥「公共図書館蔵書」が指定されていることを確認して、検索キーワードなどの検索条件を入力し、「検索」をクリックする。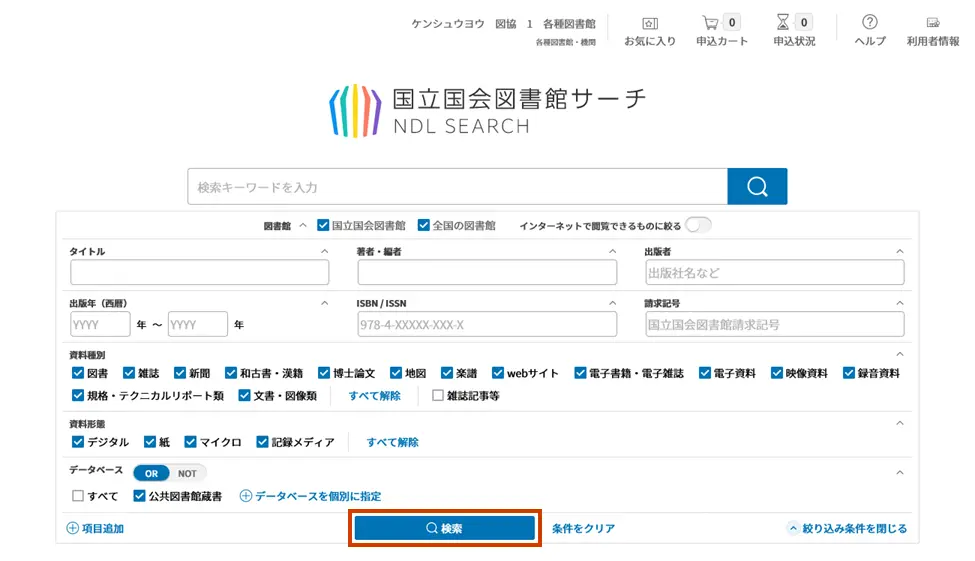
3 検索結果一覧
検索を実行すると、検索結果を一覧表示します。
検索結果一覧画面の詳細は、国立国会図書館サーチのヘルプ(3. 検索結果一覧)をご覧ください。
所蔵機関による絞込み
検索結果一覧に表示された資料について、特定のデータ提供館の所蔵資料に絞り込む場合は、以下の手順で所蔵機関を指定します。
①「絞り込み条件」をクリックして条件設定メニューを開く。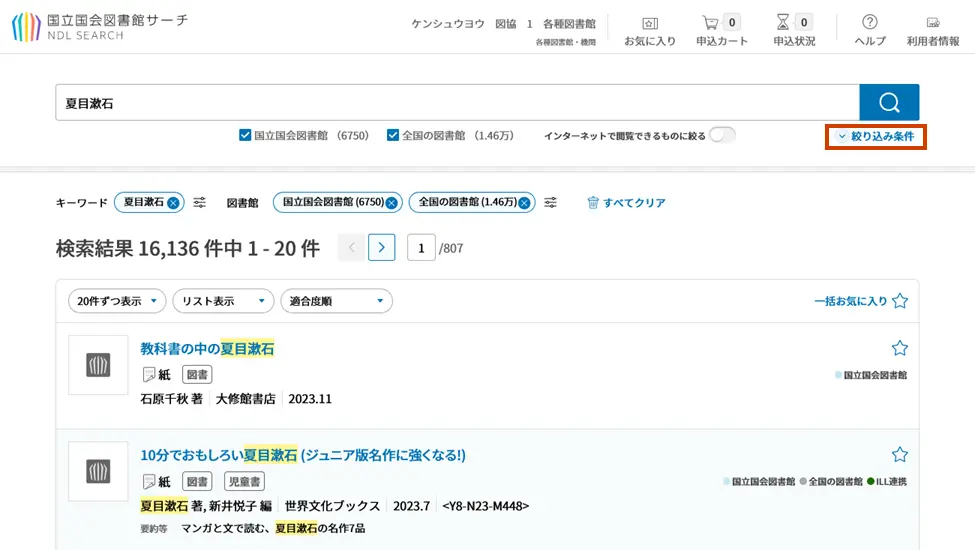
②「項目追加」を選択して、条件を指定する項目の選択画面を開く。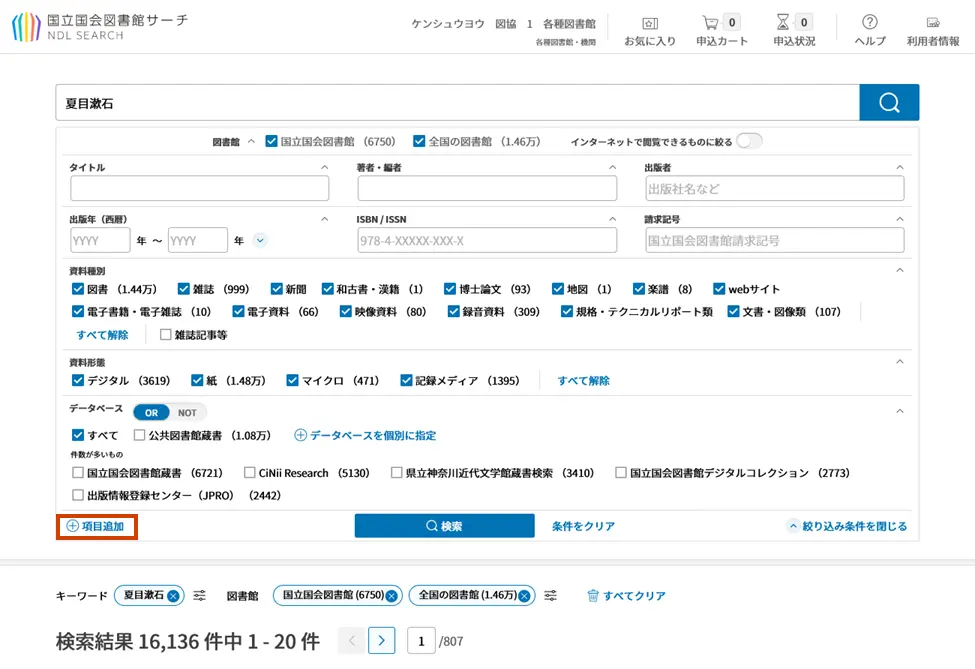
③「所蔵機関」を選択して「決定」をクリックする。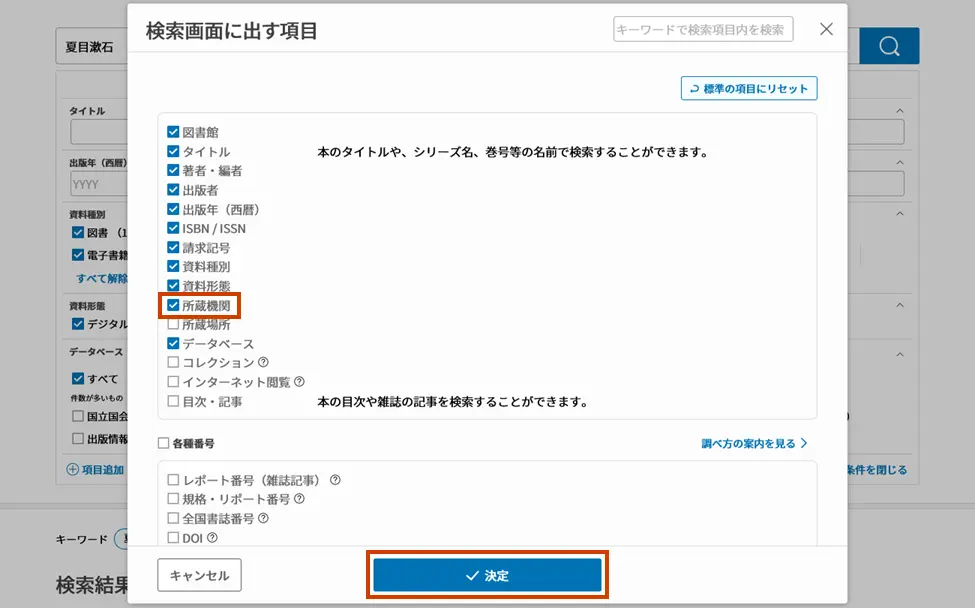
④「所蔵機関」の欄に表示されたボタンをクリックして選択画面を開く。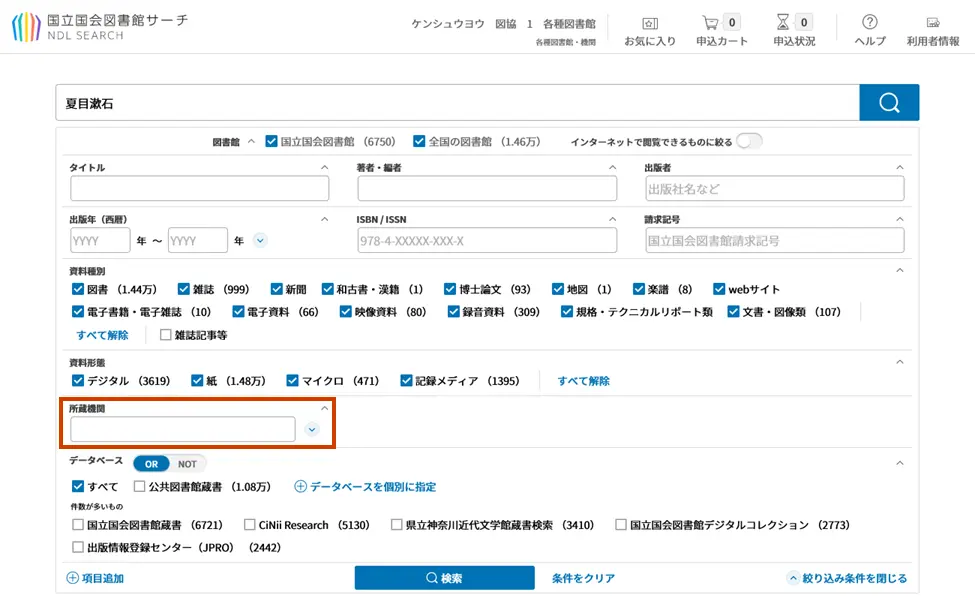
⑤絞り込みたい機関にチェックを入れて「検索」をクリックする。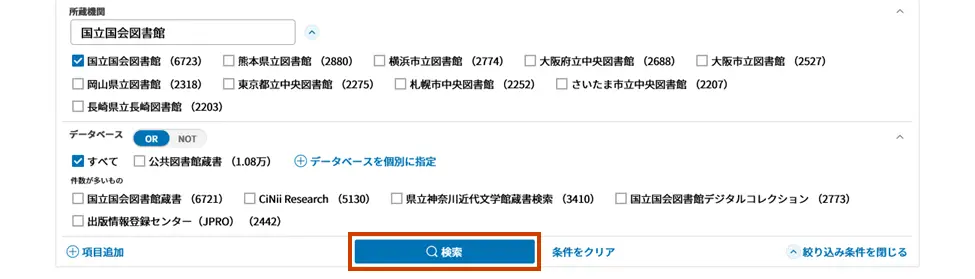
※絞り込みたい機関が表示されていない場合は、所蔵機関の入力欄にデータ提供館名を入力することで絞り込むことができます。(データ提供館名はデータ提供館一覧のページをご参照ください。)